今回はインストゥルメントトラックに焦点を当てて解説していきます。
GarageBandに限らず、インストゥルメントトラックはDTMをする人にとって楽曲制作に欠かせないものです。より良い楽曲を作り上げるためには、インストゥルメントトラックの調整にこだわりを持てるようになる必要があります。
今回はそんな楽曲制作の要であるインストゥルメントトラックの、各種設定について皆さんにご紹介していきます!
今回はこの記事のために、一つ簡単なデモを作成いたしました。
楽曲はEDM系をイメージしましたが、制作段階では音源は脚色の少ないピアノ、電子ピアノ、エレキベースと、EDMではよく使われるVOXベース、ドラムトラックを使用しています。
BPMはEDMではかつて王道と言われた128、長さは16小節でコンパクトにフレーズを作っています。
今回はこの曲を使って、インストゥルメントトラックを調整する事で実際にブラッシュアップさせてみます。
インストゥルメントトラックの音源を変更する
インストゥルメントトラックは立ち上げる時点で、使う音源をあらかじめ決めなければなりませんが、打ち込んだ後で音色を変えたくなる事が皆さんもあるはずです。その場合はインストゥルメント音源を変更してあげる必要があります。
今回の僕の楽曲については、ゴリゴリのEDMに振り切った楽曲にしていきたいので、ピアノ、電子ピアノ、エレキベースをシンセサウンドに変更したいと思っています。
音源を変更するにはまず、変更したいトラックの楽器のアイコンをダブルタップします。するとエディター画面からインストゥルメントのキーボード画面へと移動します。
キーボード画面に戻ったら、左上の『▽』マークをタップし、現在使用中の音源名をタップすると、インストゥルメント選択画面へと戻ることができます。
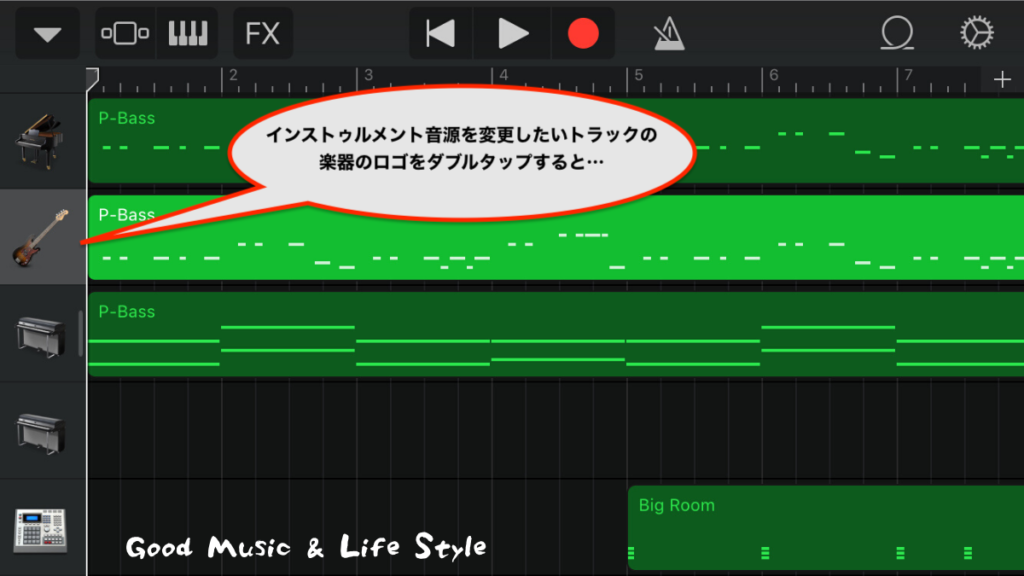

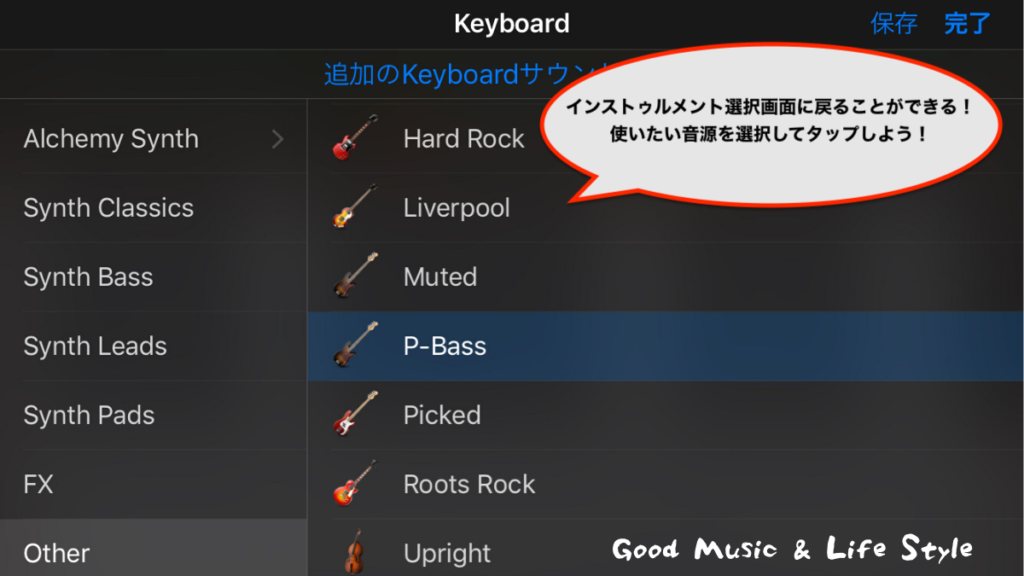
使用したい音源を選んでタップすることで音源の変更が完了です。
すでにMIDIデータを打ち込んでいる場合、MIDIは一切変わらず、そのMIDIを演奏する音源だけが変更となります。フレーズはすでに完成しており、音色だけ色々変えて試したいときにも使用できますね!
今回、僕はベース音源はシンセベースを、ピアノ音源はシンセリード音源のソウ系テイストのザラついたものを、電子ピアノはパッド音源を採用しました。
パッドは背景で鳴っているか鳴っていないか判別できるギリギリのボヤけた音色のものを使用します。実はこれでも、あるのとないのとでは大違いなんです。
インストゥルメントトラックを追加する
さて、インストゥルメントを変更してみましたが、雰囲気は変わったものの、どうにも単調な面白みのない楽曲になってしまっています。楽曲に変化を持たせるために、8小節目が終わって9小節目に入った瞬間に思いっきり盛り上げたいなと思いました。
楽曲を盛り上げるのに効果的な手段はいくつかありますが、ひとまずはインストゥルメントを追加して、音色をさらにゴリゴリなテイストにしてみることにします。音源を足すためにはインストゥルメントトラックを追加しなければなりません。
インストゥルメントトラックの追加は、エディター画面を一番下までスクロールし、楽器ロゴの列の最下層にある『➕』マークをタップすることで行えます。
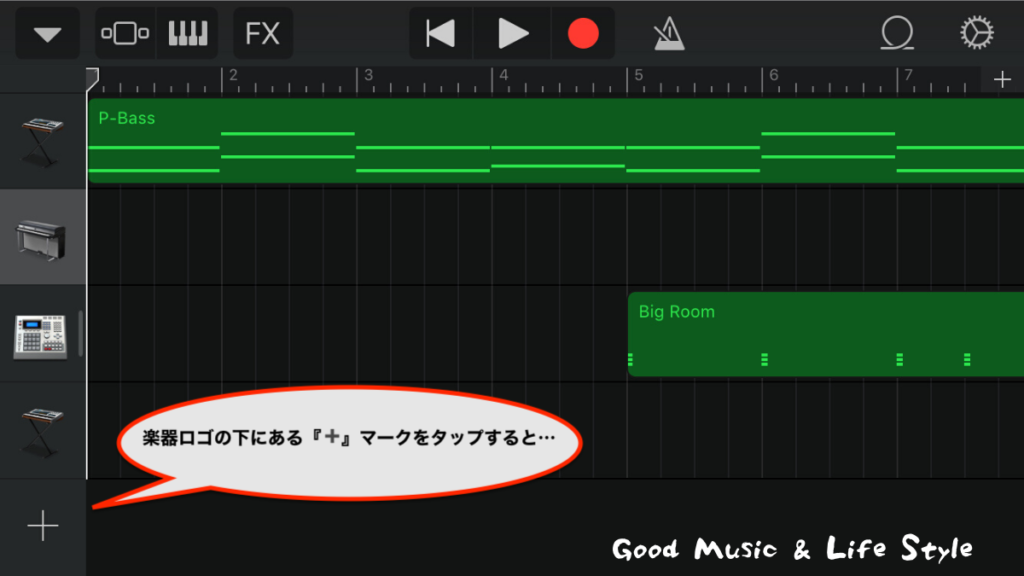
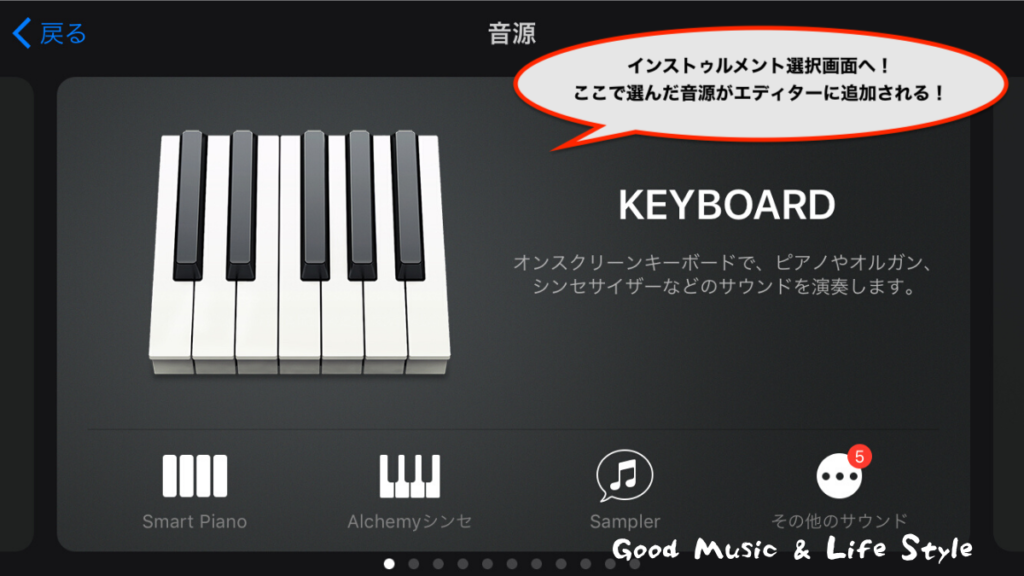
僕は9小節目からリード音源を足して、同じフレーズを演奏することで強力なユニゾンを起こそうと思いました。また、パッド音源は9小節目から音色を変えることで、わかりやすく盛り上がりを表現してみます。
音源のパラメーターを調整する
さぁ、するとここで新たな問題が発生してしまいました。
パッド音源の音色を変えることで盛り上がり感は演出できましたが、パッドのリリースが長すぎるため、MIDI上では細かくノートを切っていてもほとんど音が鳴りっぱなしの状態になってしまったのです。これではEDMで最も大切なリズム感が大きく損なわれてしまいます。
音色自体は気に入っているパッドなので、なんとかこのままリリースを短くしていくことを目指していきます。
音源のアタックの強さやリリースの長さを調整するには、インストゥルメントのキーボード画面まで戻ります。戻る手順はインストゥルメント音源を変更する際に行った一部の手順と同じです。
キーボード画面まで戻ると、右上の歯車マークの左横にパラーメーターのノブマークが出てきます。そこをタップすると、その音源の各種パラメーターが表示されます。
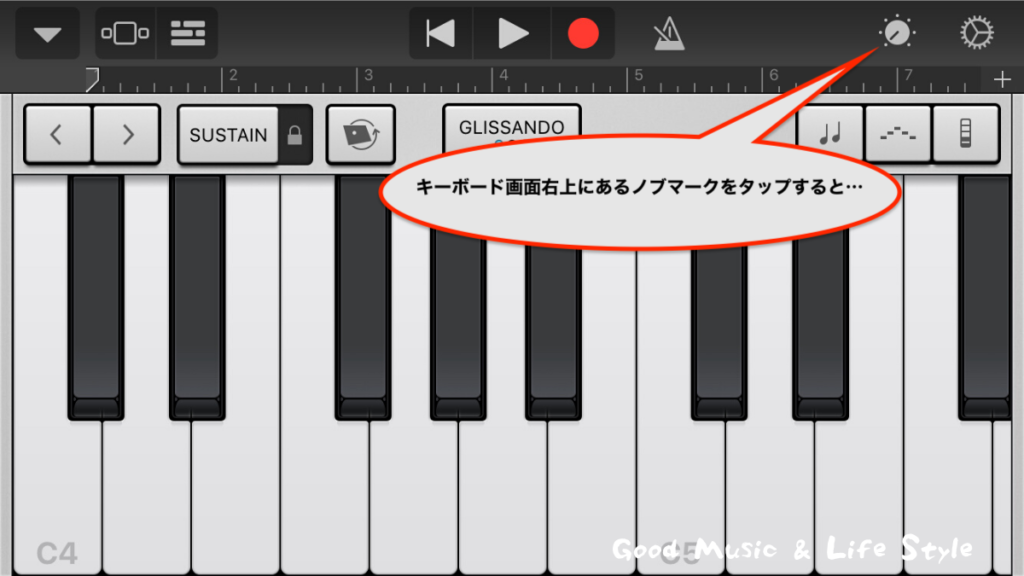
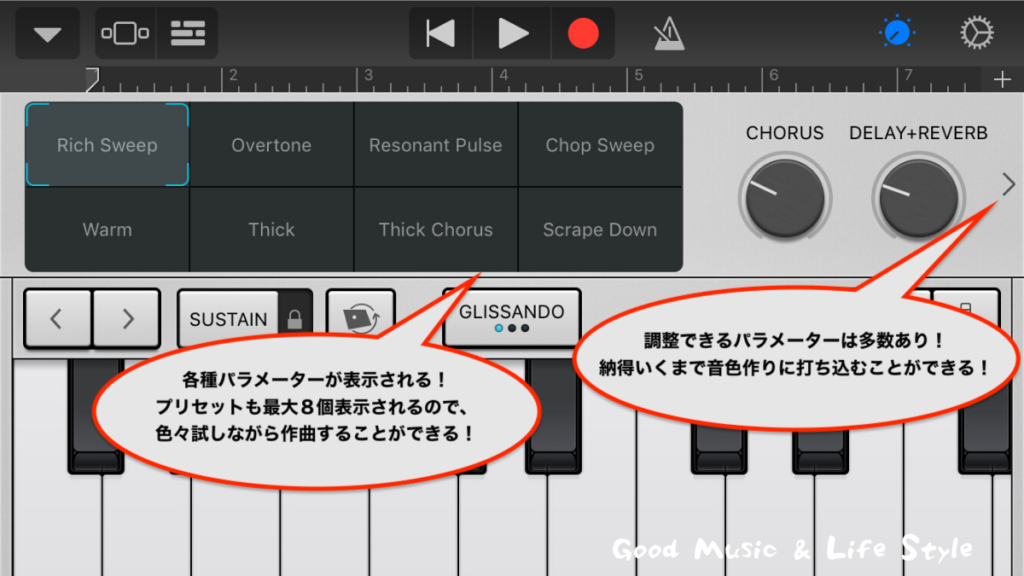
実際にリリースの長さを調節してみるとこんな感じです。
他にもVOXベースの響きも同様にパラメーターを調整することで、楽曲に合ったリズム感を演出していきました。
不要なトラックを削除する
楽曲制作をしていく上で使おうと思って足したトラックが不要になってしまうことも多々あります。不要なトラックは放っておいても大きな問題はないと思われがちですが、DAWによっては無料機能の状態では一つのセッションファイルに立ち上げられるトラックの数が決められていたりしますので、明らかに使う見込みがないトラックは削除しておいても良いかもしれません。
実際にミキシングエンジニアに楽曲のセッションファイルを提供すると、ファイル内のトラックはどれも意味があるものであると判断されてしまいますので、不要なのであればトラック削除をしておく癖をつけておくと良いと思います。
不要なトラックの楽器アイコンをタップして選択した後、もう一度同じアイコンをタップしてみてください。すると、トラックメニューが表示されます。
メニューの中から『削除』をタップすることで、トラックがエディターから消去されます。
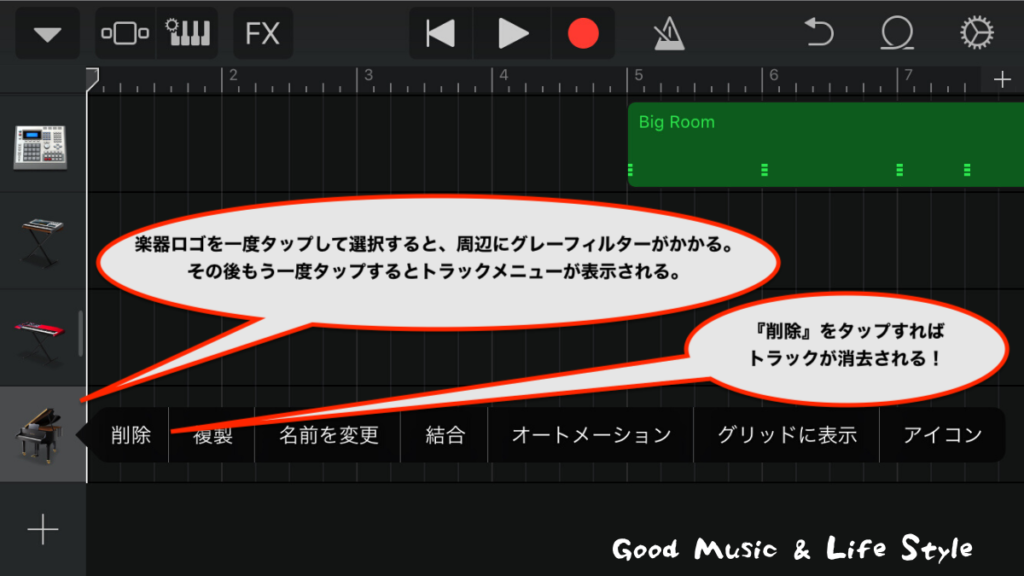
トラックの位置を並び替える
トラックを編集していく上で、同じようなフレーズを刻んでいるトラックは近くにまとめて配置しておくなど、トラックの並び替えをしたくなるときがあると思います。
トラックを並び替えるには、一度トラックの楽器アイコンをタップして選択してから、次にアイコンを長押しします。するとトラックをドラッグ&ドロップすることができるようになるので、お好きな位置に移動させてドロップしてください。
今回はインストゥルメントトラックの各種調整について解説してみました。楽曲制作をする上では絶対に欠かせない内容なので、使いながら慣れていってくださいね!
最後に、今回の調整で僕のデモがどのように変化したのかをお見せします。
当初よりは大きく雰囲気も変わってますね!
次回はトラックコントロールを使って、楽曲のミキシングをする方法を解説していきます。次回もお楽しみに!
それでは〜!




