「歌ってみた、やってみたいけど始め方がわからない…」という方も多いようで。
僕はもう音楽に身を投じてから随分と経ちますので、「そんなに難しいことないよ!」って言えてしまうのですが、考えてみれば、ニコニコ動画でなんちゃって歌い手をしていた時期なんかは、機材選びやレコーディング対応で数々の失敗を繰り返してきたなぁと思い出します。
だって、わからないものはわからないもの。わからない世界に身を投じるのだから、最初は怖いのは当たり前。恥ずべきことではありません。
というわけで、今回はそんな皆様の『わからない』を解消する目的の内容です。
これさえ読めば誰でも歌ってみたデビューができます。誰でも、です。それくらいの熱量で解説していきたいと思っています。
コツさえ掴めば簡単なんです!
さっそく見ていきましょう!
・歌い手になりたい
・Vtuber、Vライバーとして活動してるけど、歌ってみたに挑戦したい
・歌ってみたの始め方がサクッとわかる記事を探している
・現役ミュージシャン(トラックメイカー / シンガー・ソングライター)
・過去にニコニコ動画上で歌い手経験あり
必要なもの
まずは、歌ってみたを始めるにあたり必要なものをピックアップしていきましょう。
今回は『はじめての歌ってみた』というところにフォーカスを当てています。十分な音質で録音ができる環境を目指しつつ、可能な限り低価格なアイテムをピックアップしました。いきなり高額なものを買うのは抵抗ありますもんね。
まず、必要なものはザッと、こんな感じです。
・パソコン or スマホ・タブレット
・オーディオインターフェイス
・変換コネクタ
・外部電源付きUSBハブポート or 電源アダプター
・マイク
・マイクケーブル
・マイクスタンド
・ポップフィルター・ポップガード
・ヘッドフォン or イヤフォン
・DAWソフト(音楽編集ソフト)
それぞれおすすめの良コスパ商品をピックアップしていますので、順番に見ていきましょう。
パソコン or スマホ・タブレット
当然のことながら、これを持っていないと始まりません。
今回はVライバーの方もご覧いただいていることを想定していますので、Mac、iPhone / iPadをおすすめさせていただきます。
ライブ配信を見据えたミキサー型オーディオインターフェイスを導入した場合、機種によっては対応OSがMacOS・iOSに限定されることがあるからです。
今はiPhoneでも十分なレコーディング環境を整えることができるようになりました。良い時代ですね。
オーディオインターフェイス
これから歌ってみたの世界に初めて飛び込む方は、必ずこちらを入手してください。すでにVtuber、Vライバーとして活動されている方は、現在ご使用中のものでOKです。
オーディオインターフェイスとは簡単に言ってしまえば、パソコン・スマホ・タブレットと、マイクをつなぐための機械です。
値段はピンキリで、価格が高ければ高いほど良い音で録れます。が、歌ってみたを録る用途のみならば、そこまで高額なものを買う必要はありません。高額なものは楽曲のミックス・マスタリングなどのエンジニアリングも行いたい方向けです。
いくつかの通販サイトを渡り歩いて見つけた、入門用としておすすめの商品をいくつかご紹介しておきます。
いずれもMac、iPhone / iPad両対応です。
変換アダプタ
オーディオインターフェイスとスマホ・タブレットをつなぐ場合、ほとんどのケースで接続端子が合致しません。接続するには、変換アダプタが必要です。
iPadユーザーの方はさらに注意が必要で、機種によっては接続端子がLightningのものと、Thunderbolt(USB-C)のものと2種類存在しています。iPad以外のタブレット端末を利用している方も同様の注意が必要でしょう。
なお、オーディオインターフェイスによっては、そもそもスマホ・タブレットでは使用できない機種もあります。ご注意ください。先にご紹介した3機種はいずれもスマホ・タブレットに対応しています。
僕もiPhoneにオーディオインターフェイスを繋げることがありますが、こちらのApple純正の変換コネクタを使用しています。
Thunderbolt(USB-C)接続のiPadの場合はこちら。
外部電源付きUSBハブポート or 電源アダプター
こちらもスマホ・タブレットで録音したい方向け。
低価格帯オーディオインターフェイスには、バスパワー機能(パソコンからの電力供給で動作する機能)が存在しています。が、こちら残念なことにスマホ・タブレットに接続した場合は電力供給が追いつきません。
なので、十分な電力を、自宅のコンセントから引っ張ってくる必要があります。
外部電源用のケーブルが付属しているオーディオインターフェイスなら、そちらを使えば本体に直接電力を流し込めるので問題ありません。しかし、仕様としてバスパワーで使用されることのみを想定した作りの製品もたくさんあります。その場合は、外部電源付きUSBハブを活用しましょう。
僕自身、実際にスマホに接続する用途でFocusriteのScarlettシリーズを愛用していますが、こちらのUSBハブポートを介してiPhoneと繋げています。
YAMAHA AG03をご使用の場合は、本体に直接電源供給をすることが可能です。が、そのためのケーブルが付属していませんので、別で用意する必要があります。
マイク
歌を録るのに必須のアイテムですね。これがなければ録音はできません。
色々と調べている方はすでにご存知かと思いますが、録音用マイクにはいくつかの種類があり、なかでも歌ってみたでよく取り上げられるのは2種類です。
よくカラオケで見るような定番のマイク。手に持って歌うもの。
丈夫な作りをしているものが多く、息の吹かれにも強い。
レコーディング用途で使われるマイク。マイクスタンド に固定して歌うもの。
繊細な作りをしているので保管に気を遣う。音質は良いが、マイクの吹かれには弱く、録音方法にも少しコツがいる。
よく、「歌ってみたをやるならコンデンサーマイクを使いましょう! なぜなら音質が良いからです!」と解説しているサイトが数多くありますが、僕は少し違って、人によってはダイナミックマイクを使った方が良いこともあると思っています。
コンデンサーマイクを使って歌う場合、基本的にマイクを一箇所に固定して歌うことになるので、歌うときの姿勢もほとんど固定させられます。これが、普段カラオケで気持ちよく歌ってるときとは感覚が雲泥の差なのです。
『体を動かせないと窮屈でうまく歌えない!』というような方は、自然とコンデンサーマイクを選ぶ選択肢は無くなります。
楽曲を仕上げるにあたり、音程やタイミングはいくらでもなおすことができますが、歌ってるときのハートはどうしたって補正できません。
窮屈そうな歌声は、どんなに補正したって窮屈そうな歌声なのです。ダイナミックマイクだって、とても有効な選択肢なんですよ。
それぞれ、「最初に買うならこれかな?」と思った商品をご紹介いたします。
これよりも低い価格帯のマイクもありますが、あまりお勧めはしません。マイクもオーディオインターフェイスと同じで、価格が高ければ高いほど品質が良いケースが多いです。
比較的高音質で録れるギリギリのラインを見定めたつもりですので、これよりも安いマイクを買う場合は、あまり音質にはこだわることはできないとご理解いただいたうえでご購入ください。
マイクケーブル
マイクを買ったら、マイクとオーディオインターフェイスを繋ぐケーブルも用意しなければなりませんね。
マイクケーブルも価格はピンキリですが、こちらはさっきまでとは違い、そこまで高いお金をかけなくても十分高品質なものがいっぱいあります。
定番のメーカーもたくさんありますが、おすすめはこちら。BELDEN製のケーブルを使用したものです。
BELDENはプロも普通に使用しているマイクケーブルなので、安心してご使用ください。実は航空機専用のシールドケーブルも出しているような、あらゆる業界から信頼されているメーカーなんです。ご存知でした?
もちろん、上を見ればもっと高くて良いケーブルもありますが、ガチガチのプロレコーディングでもない限り、そこまでこだわらなくても良いと思います。ぶっちゃけ、聴いている人には違いがわからないレベルの差です。
ちなみにこのケーブルは僕も、ラジオ録音時に今なお愛用しています。若かりし歌い手時代はこれで歌唱レコーディングもやってました。
Amazonの購入履歴を見たら2014年に買ってたみたいなので、もうかれこれ7年近く使っていますね。堅牢な作りであることも高評価ポイント。
マイクスタンド
一昔前は、意外と値が張るアイテムだったマイクスタンド。僕が使用しているのはオーディオテクニカ製のマイクスタンドですが、当時は8,000円くらいしました。
が、現在はメーカーにこだわりさえしなければ、その4分の1程度の価格で買えちゃいます。素晴らしい。
Classic Proって、どの層のミュージシャンにとっても良き選択肢だと思う。いやこれまじで。
なお、僕はClassic Pro製の譜面台を購入して愛用していますが、値段は安いのに造りは結構ちゃんとしてます。もうこれでいいじゃんって思っちゃう。
ポップフィルター・ポップガード
言わずと知れた吹かれ防止アイテムですね。マイクに息を吹きかけた時に発生するポップノイズを防いでくれます。
ダイナミックマイクを使用する場合はポップフィルターはなくても問題ないでしょう。ライブパフオーマンスを想定して作られているマイクなので、ほとんどの商品が元々ポップノイズ対策はしっかりしています。
が、コンデンサーマイクの場合は必要不可欠です。必ず用意してください。
ポップフィルターもある程度値段に比例しますが、最初のうちは安くても大丈夫。ひとまずは、あればそれだけでOKです。
逆に言えば、どんなに安くても良いから、コンデンサーマイクを使用するなら何か一つは用意してください。あるのとないのとでは録り音が大きく変わります。
ヘッドホン
録音時には当然、楽曲のオケを聴きながら歌うことになるわけですが、スピーカーで流しながら歌うわけにはいきません。マイクがそのスピーカーの音も拾ってしまうからです。
ヘッドホンを活用して、耳にだけオケを流す環境を作りましょう。
これも高ければ高いほど音質が良いですが、歌唱時にしか使わない場合は安くてOK!
お得な初心者セットでもOK!
なかには、ここまでにご紹介したアイテムたちのいくつかをセットにした商品も存在しています。
セット品のクオリティは目を見張るほど良いようなものではありませんが、なかなかどうして、悪くない仕上がりです。意外と馬鹿にできません。
予算の関係上どうしても安く収めたい方にはとても効果的です。
サウンドハウスにはこんなのもありました。YAMAHA AG03と、オーディオテクニカAT2020のセットです。
画像からサウンドハウスの商品ページにジャンプできます。

「まとめて入手できるなら、こっちの方が楽でいいや」と感じる方も少なくないはず。
セット商品で主要アイテムは先に入手してしまって、不足しているものだけを単品で購入するのも大いにアリです。
DAWソフト(音楽編集ソフト)
賛否両論ありますが、これはあくまで僕の持論として。
歌ってみたに挑戦するにあたり、歌を録ったあとはMIX師さんにミックス依頼をすることを検討しているなら、DAWソフトはぶっちゃけなんでも良いです。お金かける必要なんてありません。
今は無料でも優秀なソフト、いっぱいあるんですよ。昔では考えられなかったことです。
予算面で心配だった方、ご安心ください。ここは無料で突破できる項目です。
購入したオーディオインターフェイスには、基本的にDAWソフトがバンドルされています。まずはそれを使ってみるのも良いでしょう。
バンドルされたソフトを使用するのに抵抗がある方や、スマホやタブレットでの録音を検討されている方は以下を判断基準にしていくことをお勧めします。
Mac、iPhone / iPadユーザーは、GarageBandを使いましょう。なんでこれ有料にしないんだろう、ってくらいしっかりしたDAWソフトです。僕も大好き。
GarageBandなら、作曲もできちゃいます。iOS版のGarageBandを使用した作曲方法について興味のある方は、過去に解説した記事があるのでそちらもご覧ください。

なお、Windowsユーザーの方もご安心を。
CakewalkというDAWが、超絶優秀なのにも関わらず完全無料です。もともとはSONARというDAWでした。詳しい方なら、この名前を聞いただけで品質に安心できるのではないでしょうか。
Android系のスマホ・タブレットを使用するならZenbeatsがベストな選択肢でしょうか。大御所音響機器メーカーRolandがリリースしているDAWソフトです。Windows版、Mac版、iOS版も存在しています。
iPhone / iPadを使った歌ってみた録音のやり方
さて、必要な機材を揃えたら、さっそく録音に挑戦しましょうか!
ここでは、現在少しずつ市場を拡大してきているVライバーの方が録音をすることを想定して、iPhoneでの録音手順をご紹介します。
「え、iPhone使用してないんですけど…」という方も、ご安心ください。他の機器を利用されていても、手順は大きくは変わりません。iPadを利用している方は、iPhoneとまったく同じ手順だと認識していただいてOKです。
パソコンを利用している方のことも考慮し、パソコンで不要な手順、必要な手順もすべて解説中に織り交ぜていきますので、ぜひご一読ください。
なお、今回の環境はこちらです。
・デバイス:iPhone
・オーディオインターフェイス:Scarlett 2i2
・USBハブ:atolla 外部電源付き4ポート(AG03を使用する場合はMicro USB端子の電源ケーブル)
・マイクケーブル:BELDEN 1192A
・マイク:AT4040
先にご紹介した商品たちとほとんど変わらない環境です。
オーディオインターフェイスについては、Vライバーの方はYAMAHA AG03を利用されている方が多いと思いますので、AG03の各種設定、使い方の解説について、詳しく掲載されているサイトを探してみました。
JohoTaxi様 ひと目でわかるミキサー「AG03」の使い方 初心者向けに画像付きで解説
使い方はこれ見ればバッチリOK。ここではあくまで、接続方法とDAW上での設定方法について解説していきます。
歌いたい楽曲のオケ音源をiPhoneのファイルに格納する
まずはここから。歌いたい曲を決めて、事前にオケ音源を用意しておきましょう。
オケ音源は『2mix』と表記されているものをご使用ください。そのほうが、後々MIX師さんに依頼する時に親切です。
楽曲によっては、2mixが用意されておらず、マスタリング済みのものしかないケースもあります。致し方ないことなので、その場合はマスタリング済みの音源を使いましょう。
音源は、iPhoneの『ファイル』アプリに格納しておきます。
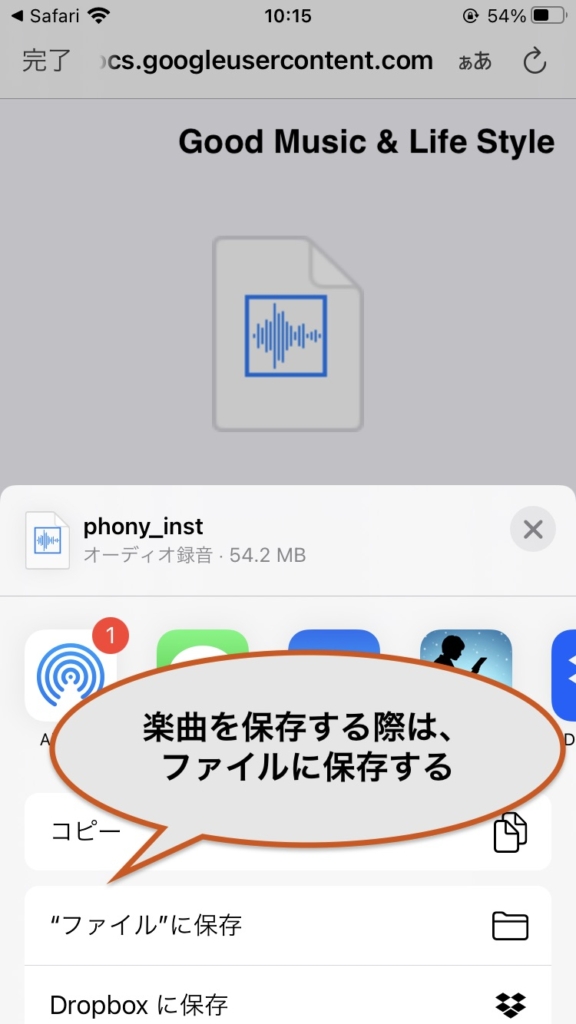
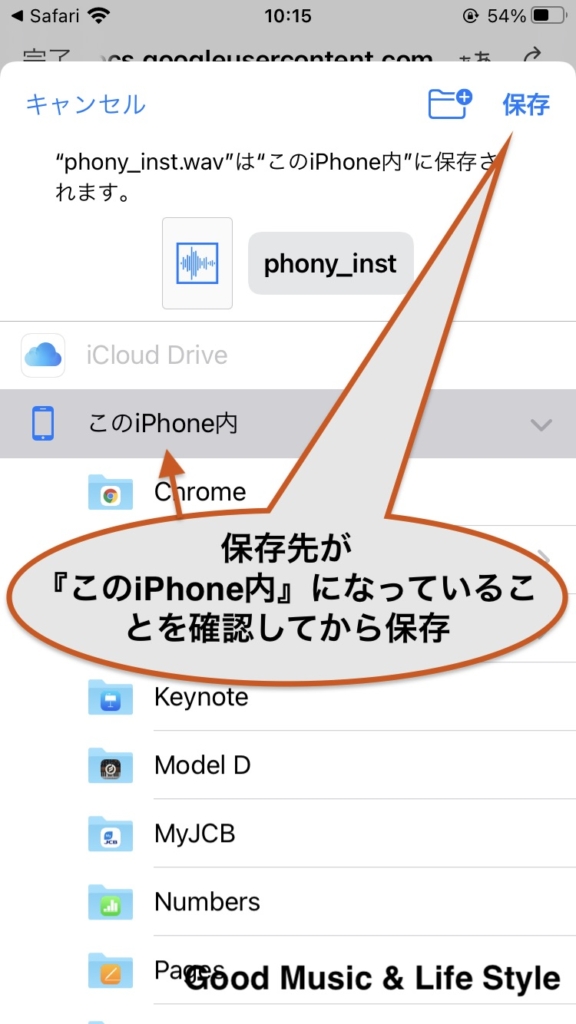
外部電源付きUSBハブをオーディオインターフェイスと接続する
まずはここから。前述の通り、iPhone / iPadではオーディオインターフェイスへの電力供給が追いつかないので、外部電源から電力を供給します。
オーディオインターフェイスを外部電源付きUSBハブに接続しましょう。もちろん、USBハブはコンセントと繋いで外部電源を通しておきます。
YAMAHA AG03をご使用の方は、micro USB端子の電源をAG03本体に直接つなぐことでこのステップを解決できます。
また、パソコンを利用される場合は外部電源は不要なので、このステップは飛ばしていただいて問題ありません。


USBハブを、変換コネクタを介してiPhone / iPadに繋ぐ
続いて、オーディオインターフェイスを繋いだUSBハブをiPhone / iPadにつなぎます。
パソコンを利用する場合は、USBハブを介さず、オーディオインターフェイスに直接変換コネクタを取り付けることで解決できます。
USBポートのあるパソコンにつなぐ場合は変換コネクタは不要なことも多いです。最近のMacbookシリーズは変換必須なのでご注意ください。

マイクを繋いで48Vファンタム電源をオンにする
マイク、特にコンデンサーマイクを使用する場合は注意が必要です。
電源から供給された電力でマイク内部の回路が温まってから使用するようにしないと、故障の原因になります。取り扱いには十分注意してください。
マイクへの電力供給は、オーディオインターフェイスのファンタム電源をオンにすることで行えます。どのボタンか迷ったら、『48V』という表記を探してみてください。そのボタンがファンタム電源です。
整理すると、手順は以下の通り。
この2つの手順を逆の順番で行うことは絶対にNGです。デリケートな機材なのでこの辺りは慎重に!
ファンタム電源をオンにするところまで終わってから、後続の設定に入っていきましょう。設定しながらマイクを温めるためです。
この時点でヘッドホン・イヤホンをオーディオインターフェイスに繋いでおいてもOKです!


GarageBandを立ち上げて、新規ソングファイルを作成
さて、オーディオインターフェイスとiPhone / iPadを繋いだら次は、DAWソフトを立ち上げます。
Appleデバイスを使用しているなら、同社が誇る最強の無料DAW、GarageBandがあるので安心です。迷わずこちらをタップしてください。
初めて立ち上げる場合はいくつかの初期ポップアップが出てきますが、適当にそこは突破していただいて大丈夫です。
困ったら、過去に初めてGarageBandを立ち上げる方向けの解説記事を書いていますので、そちらをご参照ください。記事中のスタートアップの項目が該当箇所になります。

さて、GarageBandを立ち上げたら、まずはソングファイルを作成します。
作成方法は簡単。画面右上の+ボタンをタップするだけ!
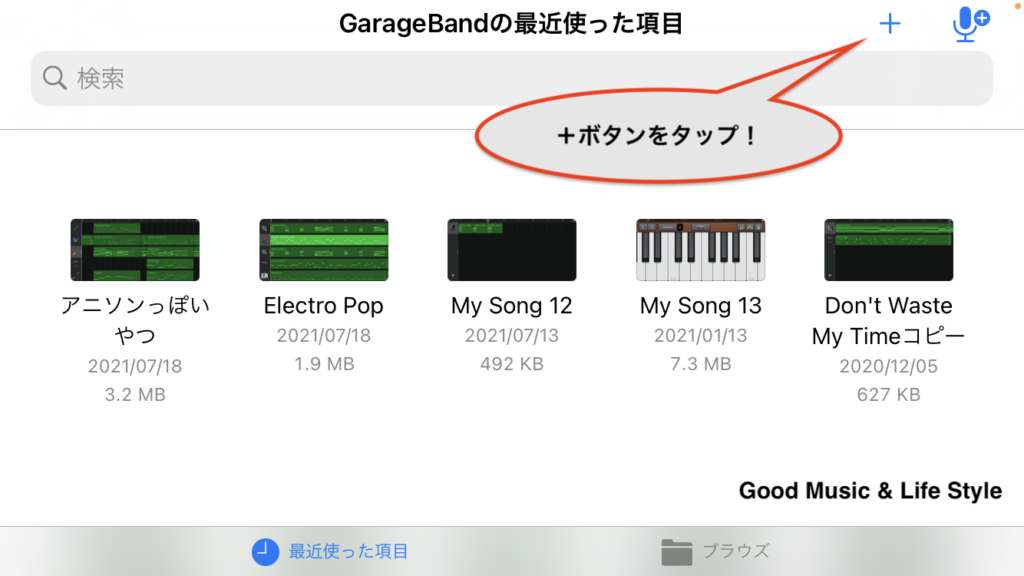
AUDIO RECORDERを選択し、オーディオトラックを作成
ソングファイルを立ち上げたら、オーディオトラックを作成します。
ソングファイルを立ち上げて最初に表示されるメニューから『AUDIO RECORDER』を選択します。横スワイプで探してみましょう。AUDIO RECORDERを見つけたら、そのなかの『ボイス』をタップします。
ボイスレコーディング画面に遷移すると、モニタリングのオン・オフの設定を求める画面が出てきます。
オンにすると、歌唱時の声がリアルタイムでヘッドホンから聴こえてきます。オフにすれば、歌唱時にはオケだけが聴こえるということです。どちらかやりやすい方で設定してください。
設定画面の右下にこのオン・オフを切り替えるボタンもありますので、後から設定の変更は可能です。
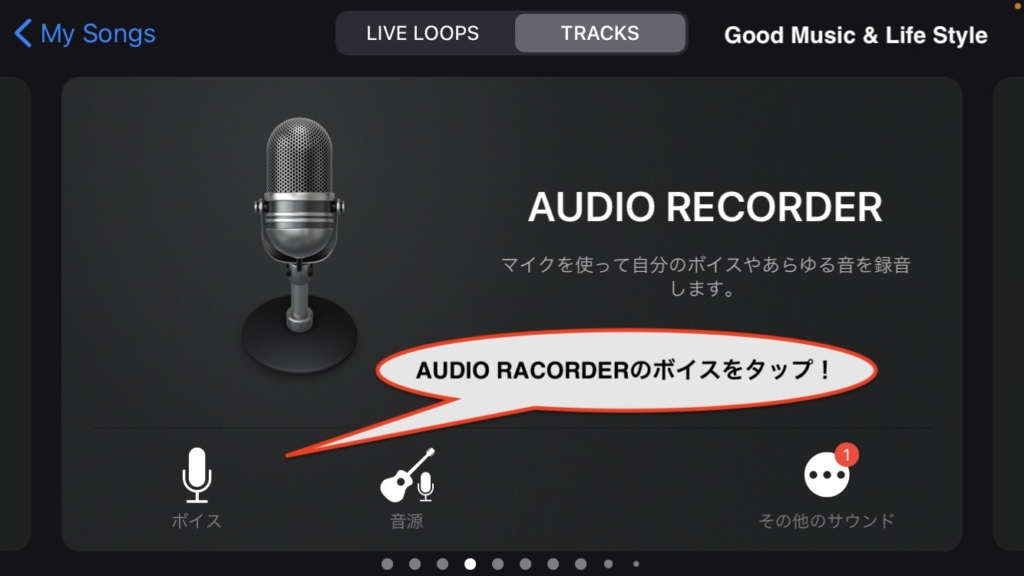
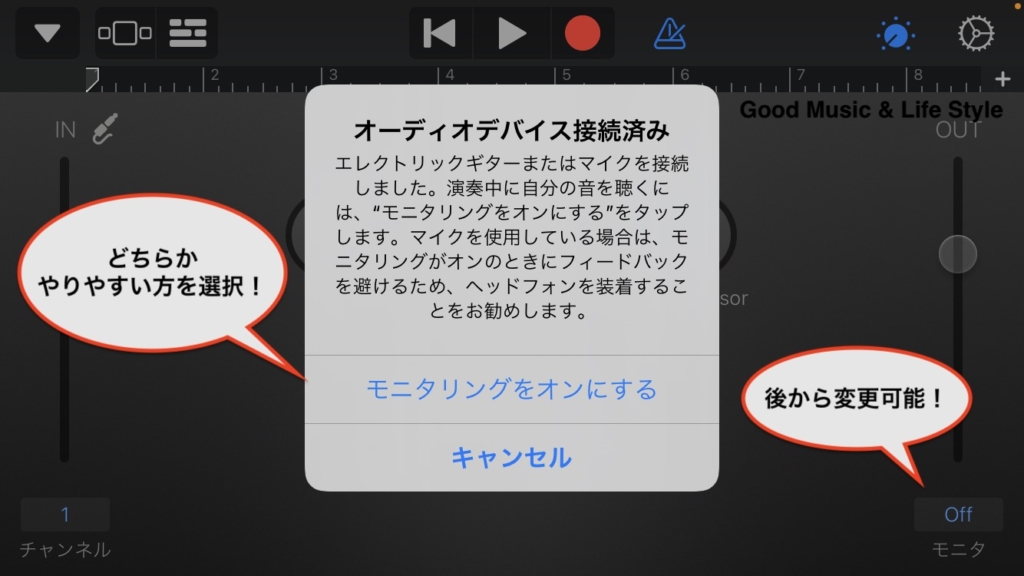
ボーカルレコーディング用の設定画面では、画面中央に5つのノブ(業界人はツマミと呼ぶことも多い)があります。
デフォルトでは多少の設定が施されていますが、まずはそれらをすべてゼロ値に戻してください。
ボーカル録音においてとにかく重要な点。それは、「できるだけ余計な脚色をしない」ということに尽きます。
初期設定では余計な脚色がされている状態なので、これを事前に解除しておくわけです。
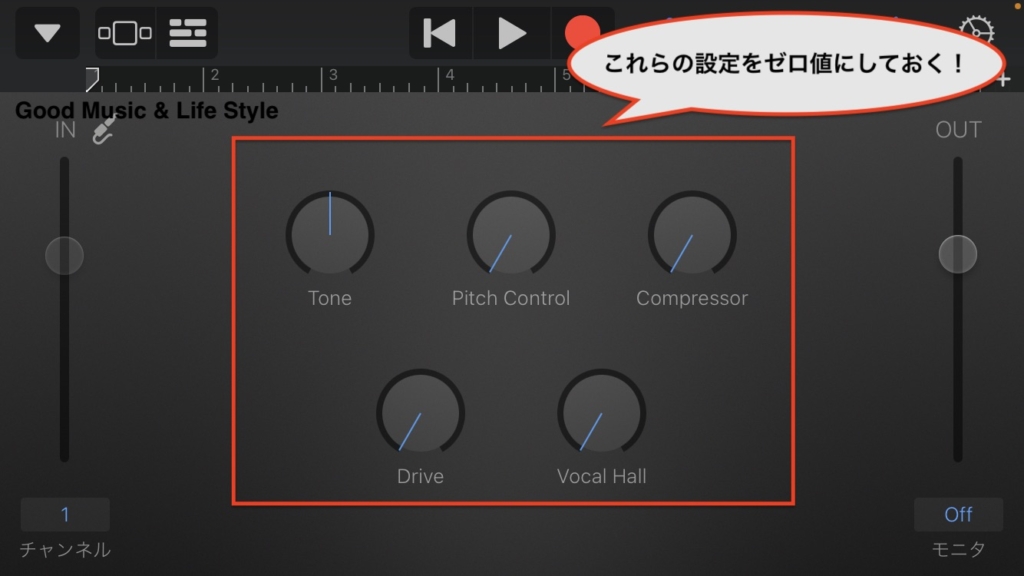
ソングファイルの小節数設定を自動に変更
さっそくオケ音源を読み込んでいきたいところですが、その前に小節数の設定を見直しましょう。
デフォルトでは8小節となっています。現時点で楽曲を取り込んでも、8小節分しか取り込むことができません。なので、オーディオデータを読み込む際に、自動で小節数を調節してくれるように設定を変更します。
まず、エディタ画面へと移動しましょう。左上のボタンの配列のうち、左から三番目のものをタップしましょう。エディタ画面へと移り変わるはずです。
エディタ画面上の右上にある歯車ボタンのすぐ下にある+ボタンをタップします。
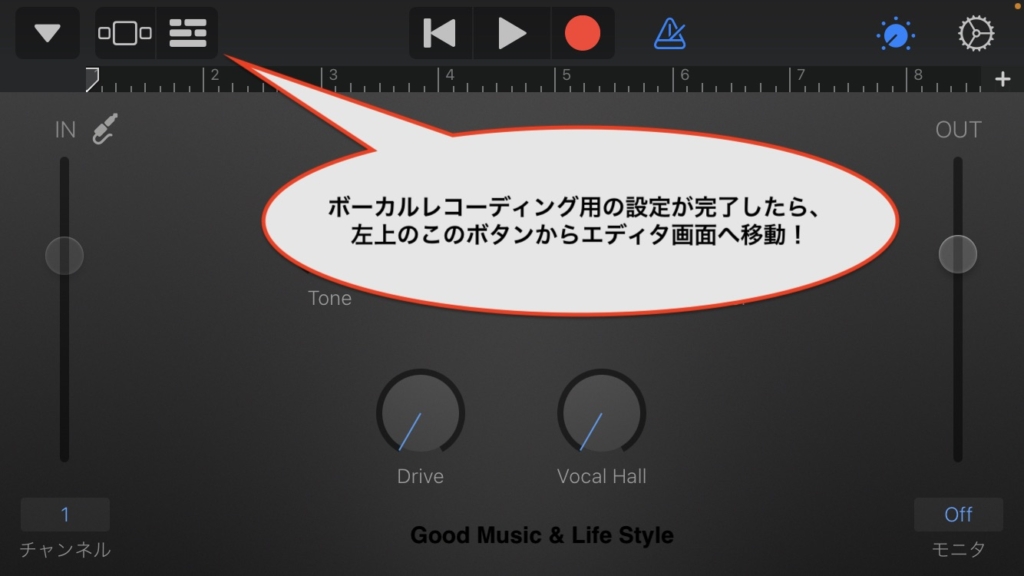
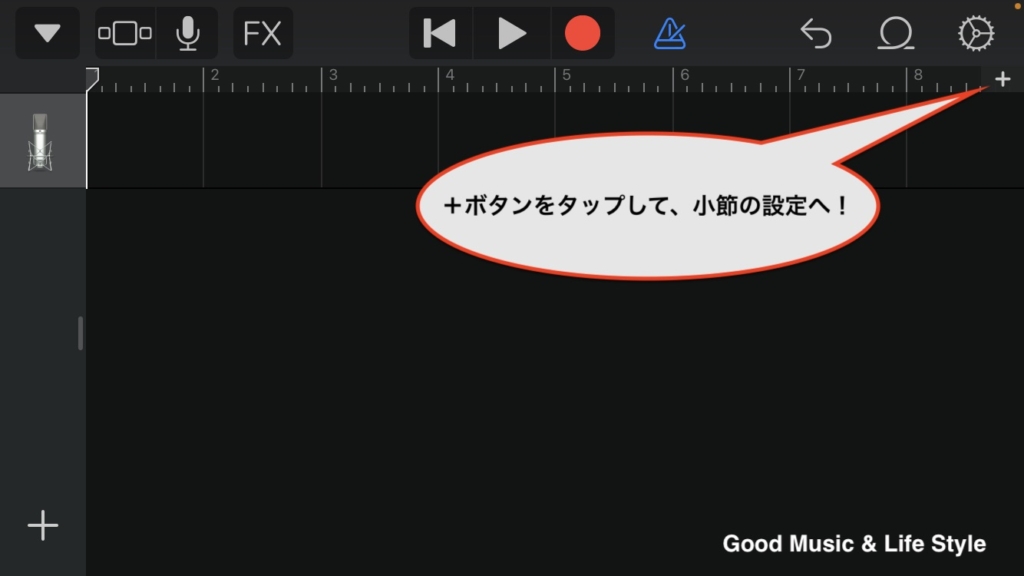
ソングセクションの設定画面が表示されるので、セクションAをタップします。
自動設定がオフになっているので、ここをオンにしましょう。これで小節数の設定は完了です。
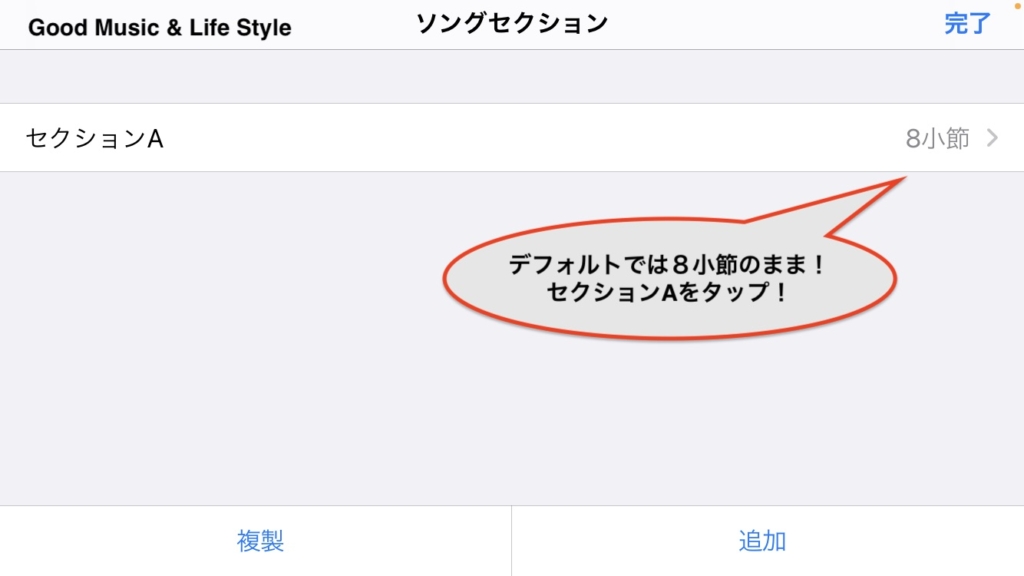
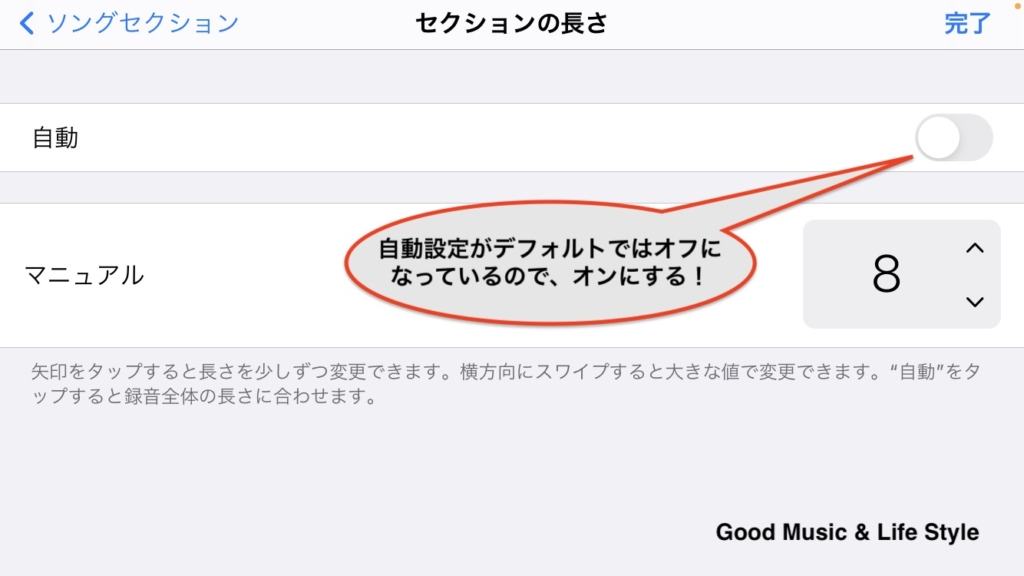
オケ音源をファイルからGarageBandに取り込む
続いて、最初にファイルに保存しておいたオケ音源をGarageBand上に取り込みます。
エディタ画面に戻り、右上の歯車ボタンの隣の、くるっとしたボタンをタップしてください。
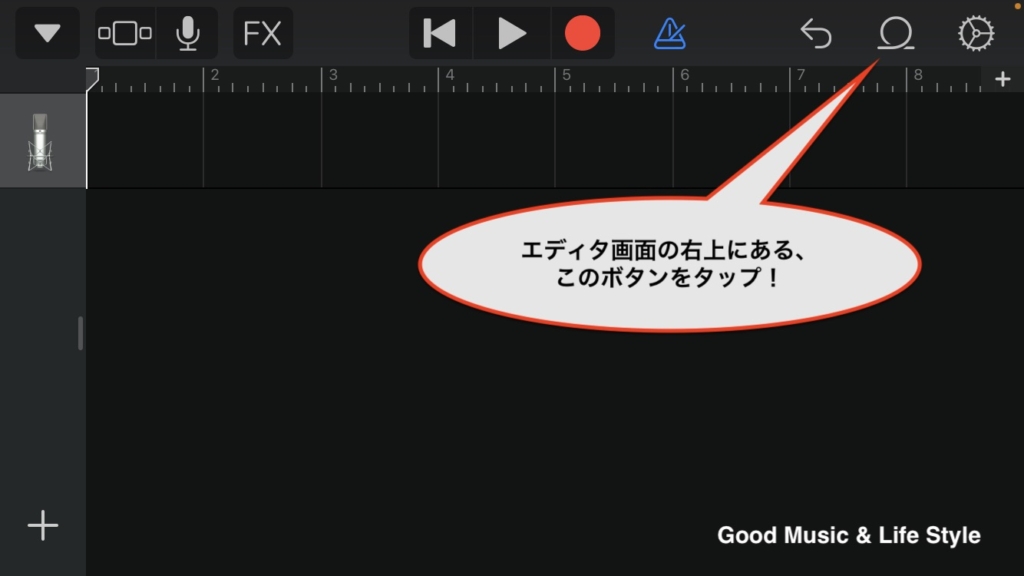
iPhone / iPad上に保存されている音源を取り込む画面がこちらです。
Apple Loops、ファイル、ミュージックの3種類のうちファイルを選択し、画面左下の『”ファイル”から項目をブラウズ』をタップします。
すると、iPhone / iPadのファイルアプリ内に格納されているデータが表示されますので、先ほど保存したオケ音源を選択してください。
これで、ファイル内のオケ音源がブラウズされ、GarageBandからアクセスできるようになりました。一覧からオケ音源を探してみてください。見つかるはずです。
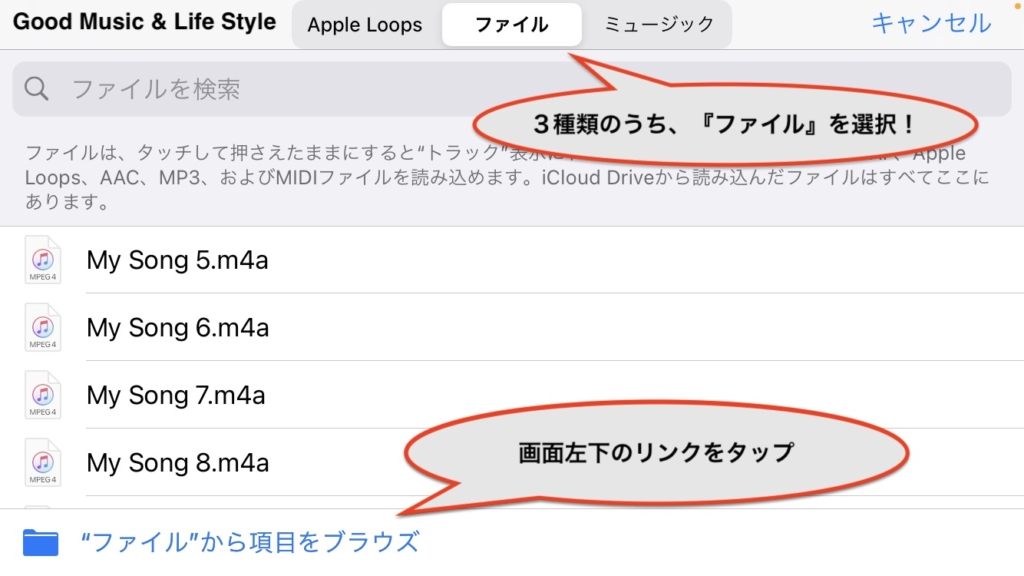
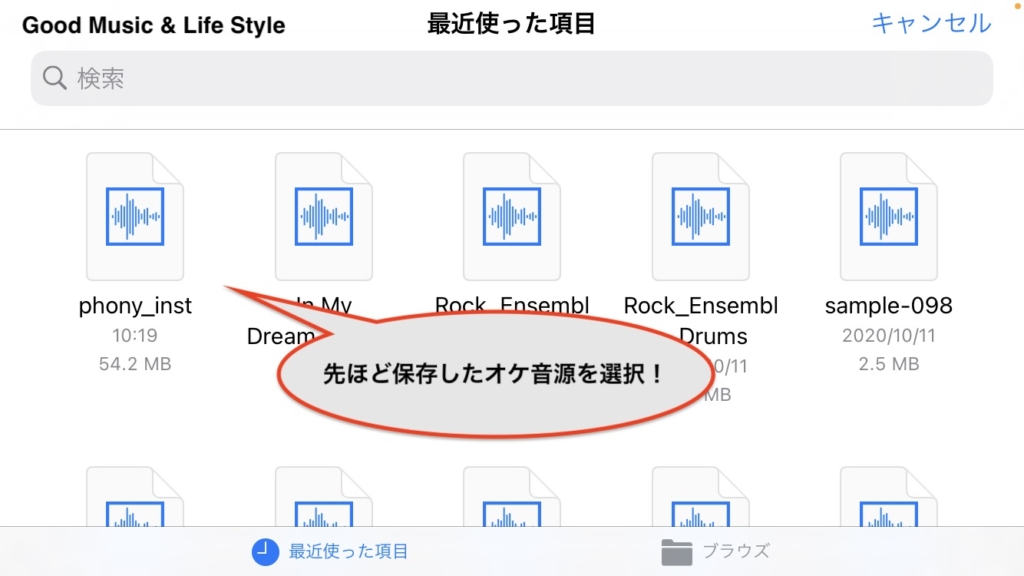
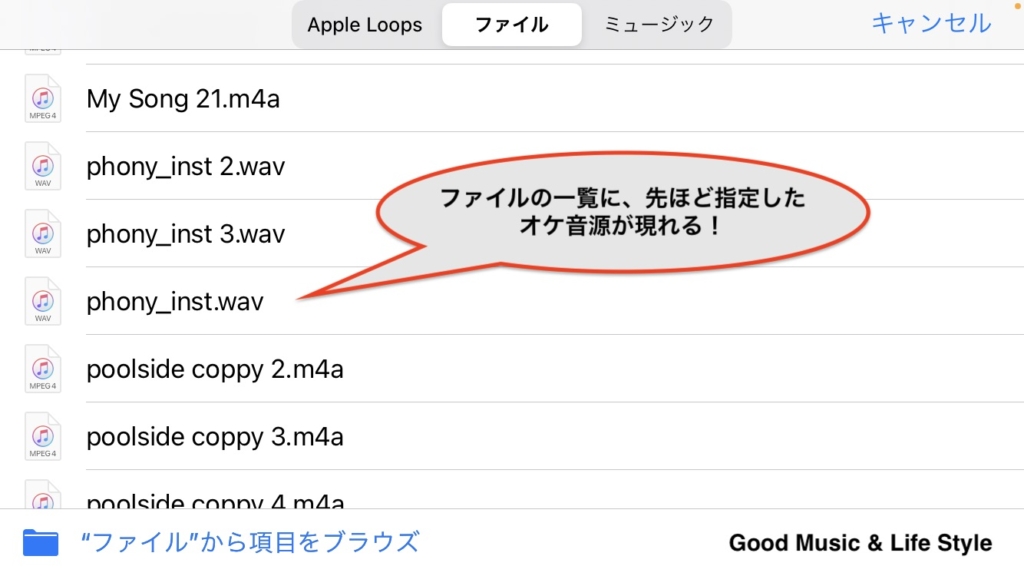
オケ音源を見つけたら、そちらを長押ししてみてください。エディタ画面内にドラッグ&ドロップできるようになります。ドロップする先は、先ほど作成したオーディオトラックの真下にしましょう。
冒頭から歌い出しが始まるような楽曲でもない限り、1小節頭に合わせてドロップするのが良いかと思います。新たにオーディオトラックが作成され、オケ音源がエディタ画面内に読み込まれます。
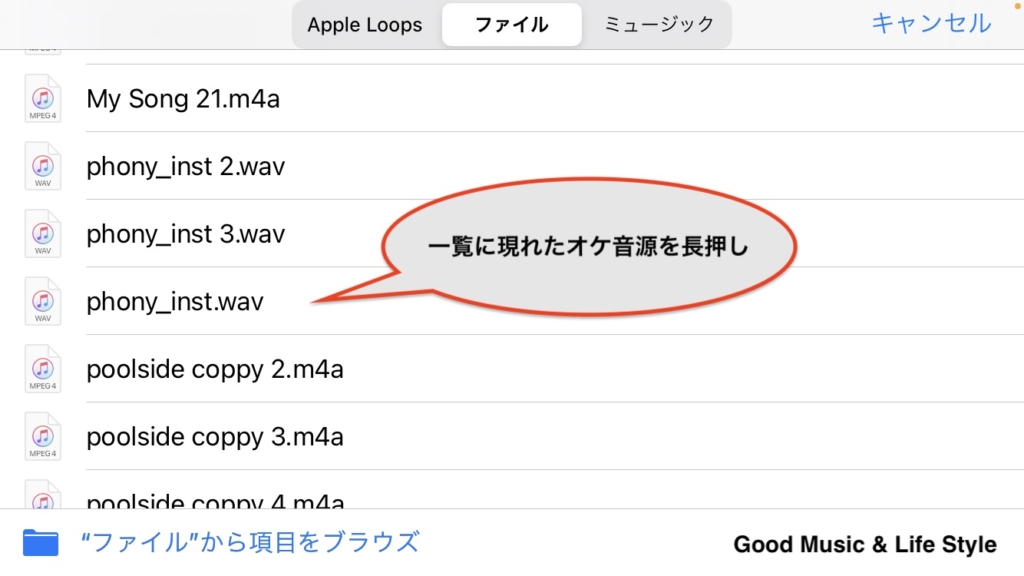
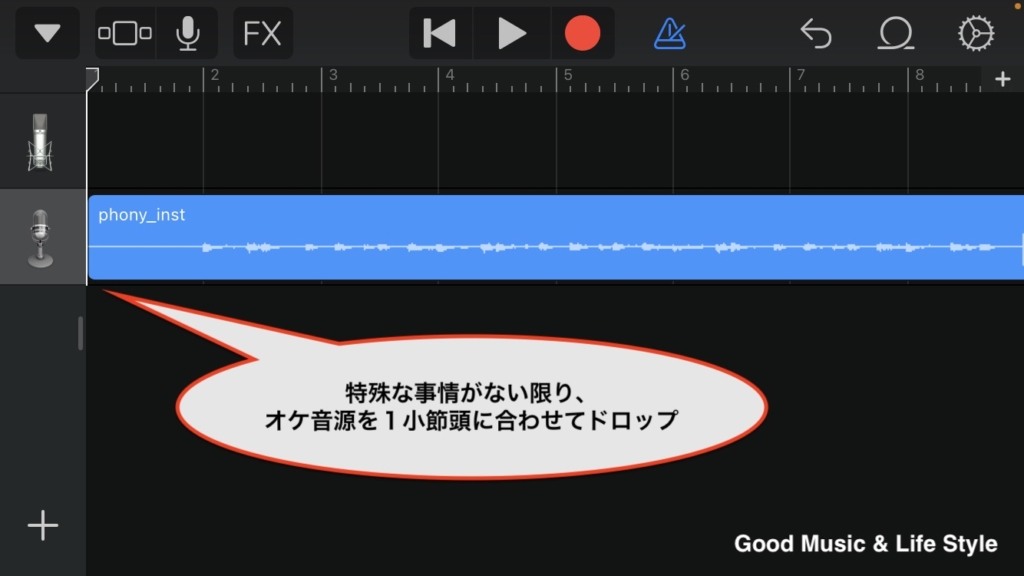
BPM(テンポ)を設定する
続いて、BPM設定です。メトロノームによるクリック音があった方がリズムをとりやすい方は、必ずBPMを設定しておきましょう。
BPMは、エディタ画面右上の歯車ボタンから、『曲の設定』を選択することで行えます。
『テンポ』という項目があるのでそれをタップし、BPMを適切な数値に変更してください。
BPMがわからない方は、Googleとかで『曲名 BPM』で調べれば必ず出てきます。確認しておきましょう。
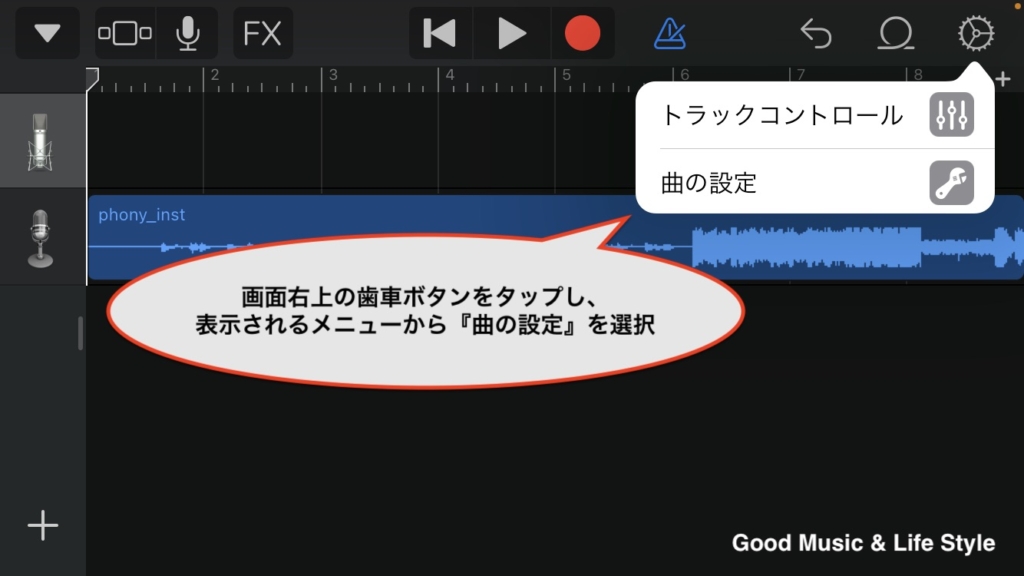
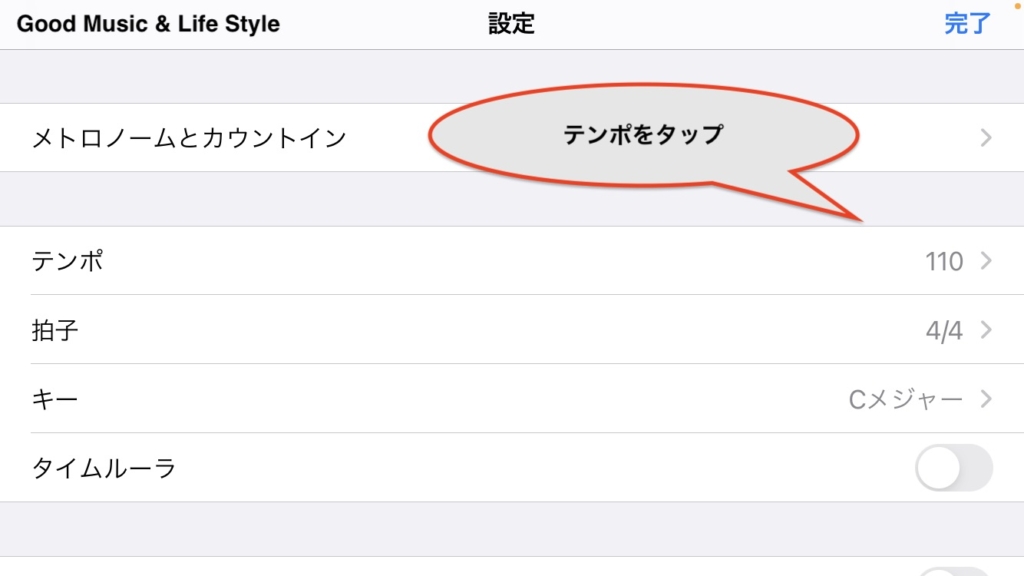
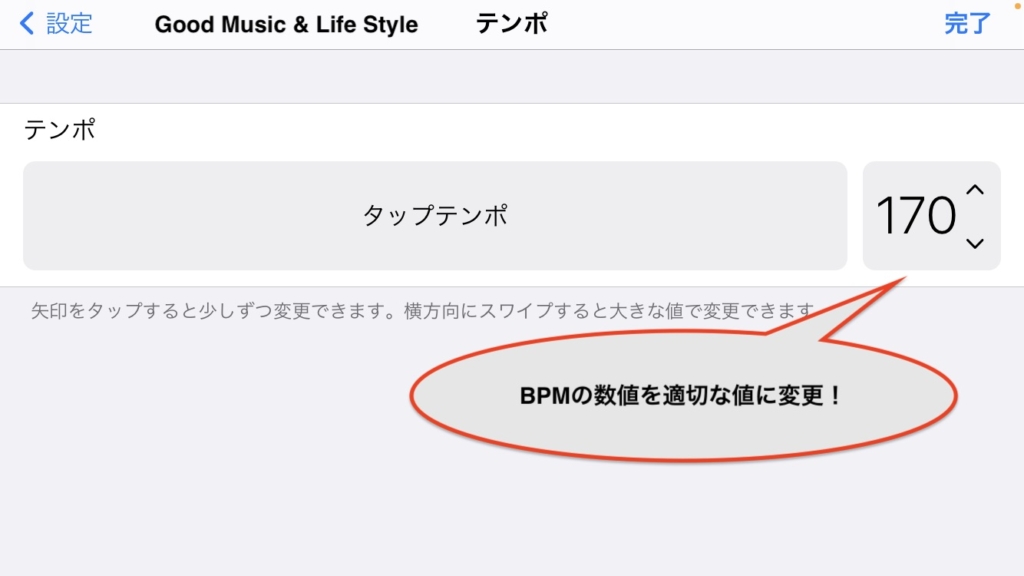
レコーディング開始
さぁ、準備が整いました! ここからレコーディング開始です!
レコーディングする際に注意する点としては、以下の通り。
・歌い出しと歌い終わりが被るようなフレーズはトラックを分けて録音する。
・レコーディングを始める前に、事前練習は入念に。
・音程を気にしすぎず、気持ちよく歌う。
・音割れだけは気を付ける。
ライブ配信用ミキサー機能付きオーディオインターフェイスは、本体にリバーブやエコー、ボイスチェンジャーなどの特殊な加工が行える機能が備わっています。
ボーカル録音時には、それらは必ずオフにしてください。録音されたデータに、そのエフェクトが反映されてしまうからです。
エフェクトが乗った状態で録音されてしまうと、次工程のミックス作業に多大な支障があります。この点だけは、録音前に必ず確認するようにお願いいたします!
どれも本当に重要なことなので、ぜひ覚えておいてください!
ここからは、皆さんが心置きなく歌えるように、いくつかのコツをお伝えしていきますね!
まず、メトロノームによるクリック音のオン・オフですが、エディタ画面の中央上辺りにあるボタンで変更できます。
リズムに合わせて歌えている時って、自然と気持ちも前に乗ってくるものです。クリック音を使ってでも良いので、適切なリズムで歌えるよう練習してみましょう。
また、ボーカルを分けて録る場合は、オーディオトラックを増やす必要があります。
トラックの追加はエディタ画面左下の+ボタンから行えます。最初にオーディオトラックを追加したのと同様の手順を踏んでください。
あと、レコーディングの開始位置は、エディタ画面のスクロールバーの位置となります。Aメロだけ歌い直したい、Bメロだけ歌いたい場合には、バーを左右にスクロールしてからレコーディングするようにしましょう。
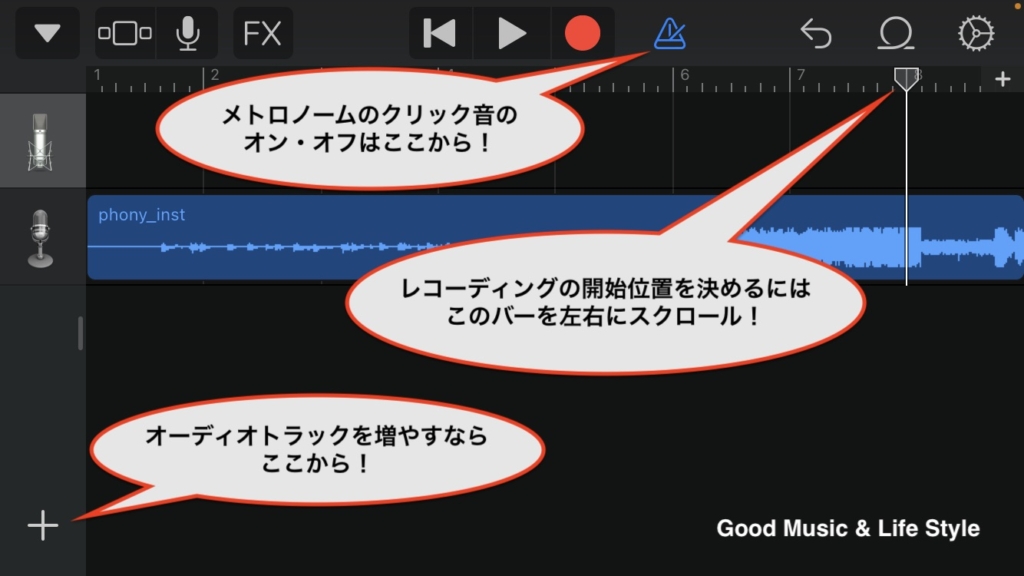
さて、レコーディングをするには、録音したいトラックを指定した上でRecボタンを押す必要があります。
希望のトラックのアイコンをタップして指定してから、画面中央の赤い丸のRecボタンをタップしましょう。4カウントののち、Recが開始されます。
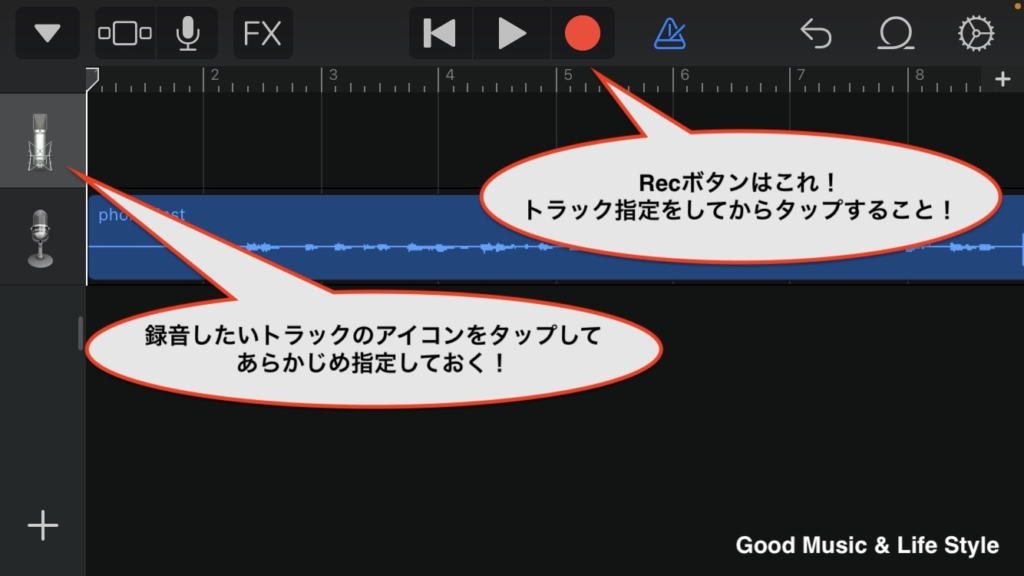
録音してみたら、必ず一度、データを見てみてください。波形の状態を確認して、音割れを起こしていないかチェックしましょう。
音割れを起こさないコツは、楽曲中の一番盛り上がるパートをまず試しに全力で録音してみて、波形が潰れていないかどうか確認することです。
もし、入力音量が大きすぎて波形が山なりを描いていなければ、オーディオインターフェイス側でインプット量を調整していきます。
基本的に、一番盛り上がる部分が一番大声になりやすいので、その部分で音割れがなければ、曲中通して音割れは発生しないはずです。
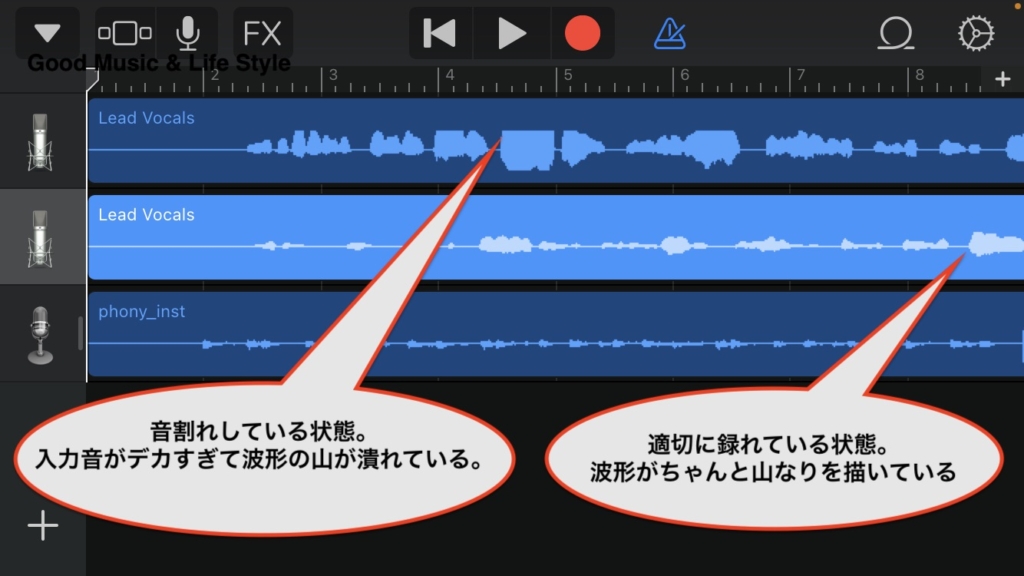
ボーカルトラックを書き出す
さぁ、無事にレコーディングが完了したら、ボーカルデータを書き出していきましょう。
ボーカルデータを書き出すにあたり、優秀なDAWならパラアウト機能で一瞬で解決します。パラアウトとは、楽曲を構成するトラック全てを個別に書き出すことです。
こうしないと、オケも声も全部がっちゃんこした1つのトラックとして書き出されてしまいます。MIX師にミックス依頼したいのに、もうMIXされてしまってるやないかい、みたいな。
ただ、残念ながらこのGarageBand、パラアウト機能がないんです。この点だけは残念。
じゃあ、どうやってパラアウトしたら良いのよ?
そう思われたそこのあなた。少々原始的ではありますが、方法はあります。すべてのトラックをソロ再生状態にして、一つ一つ書き出していくのです。
つまり、ボーカルを3つのトラックに分けて録った場合は、3回オーディオ書き出しを行う必要がある、ということですね。少々手間ですが、そこまで時間のかかる対応でもないので、サクッとやっちゃいましょう。
まず、トラックのソロ再生の手順です。エディタ画面左の各トラックのアイコン部分を、右にスワイプしてみてください。隠れていたボタンが表示されます。
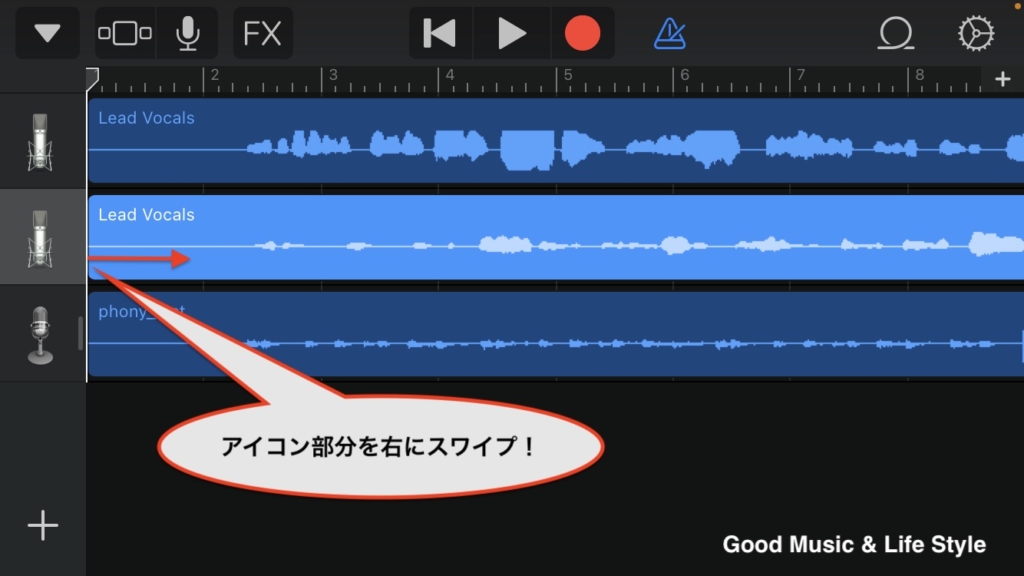
表示されたボタンのうち、ヘッドホンマークのボタンをタップしてください。これがソロ再生ボタンです。点灯すればソロ再生されています。
これが複数のトラックで点灯している場合、点灯しているトラックたちのみが再生される状態です。つまり、複数のトラックをそれぞれ書き出す場合は、一つずつソロ再生をオンにしたりオフにしたりを繰り返す必要があるということです。
トラックをソロ再生に出来たら、ソングファイル一覧に戻ります。画面左上のボタンからMy Songsをタップしましょう。
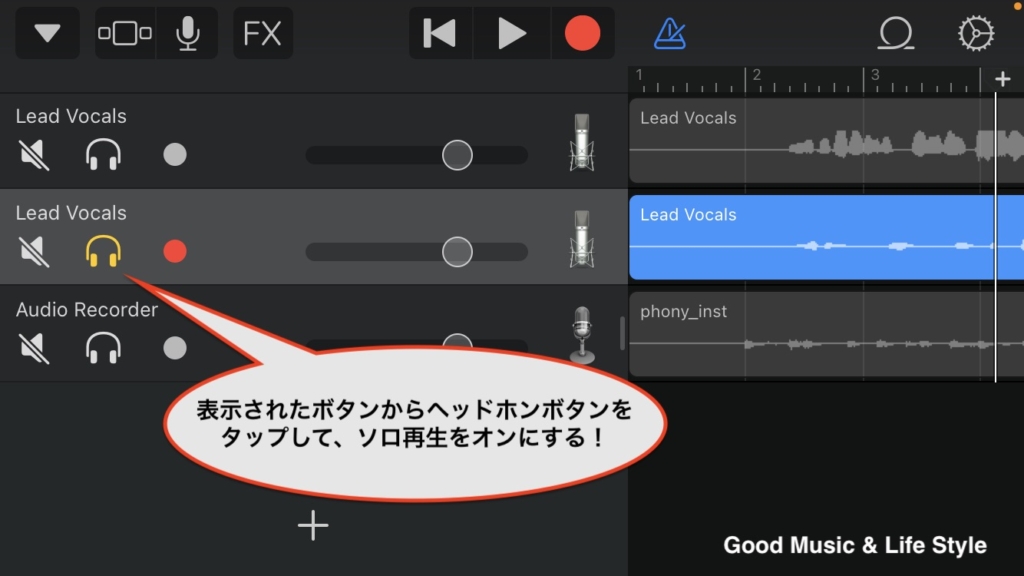
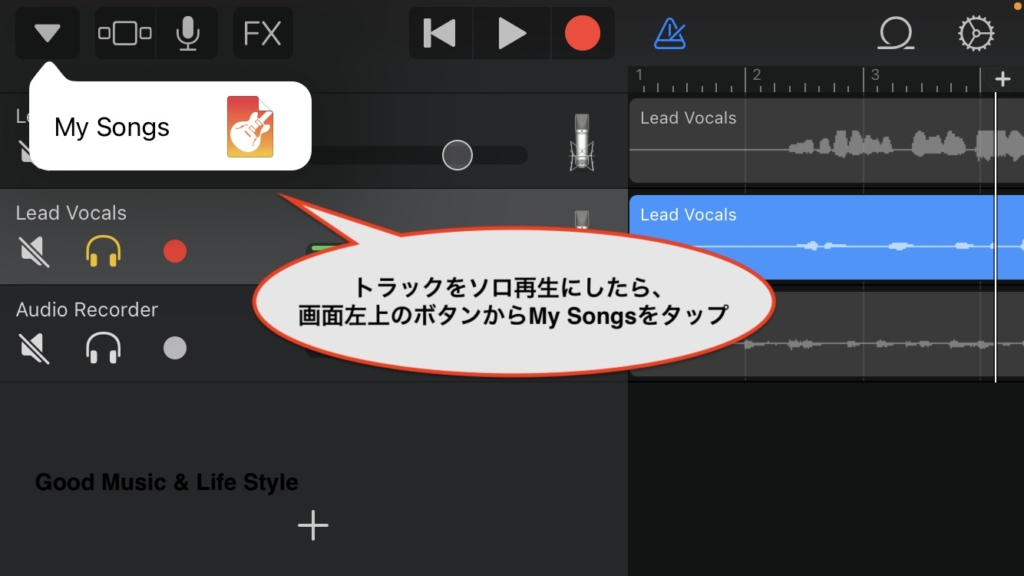
ソングファイル一覧から、先ほどまで操作していたソングファイルを長押ししてみましょう。すると、メニューが表示されるはずです。メニューの一番下に『共有』ボタンがあるのでタップします。
その後、3種類の共有方法が提示されます。今回はボーカルトラックを書き出したいので、『曲』をタップしましょう。
オーディオの品質を決めます。歌ってみたに関わらず、音楽業界ではWAVファイルを使ってやりとりをするのが基本です。ここでもWAVを選択してから送信をタップします。
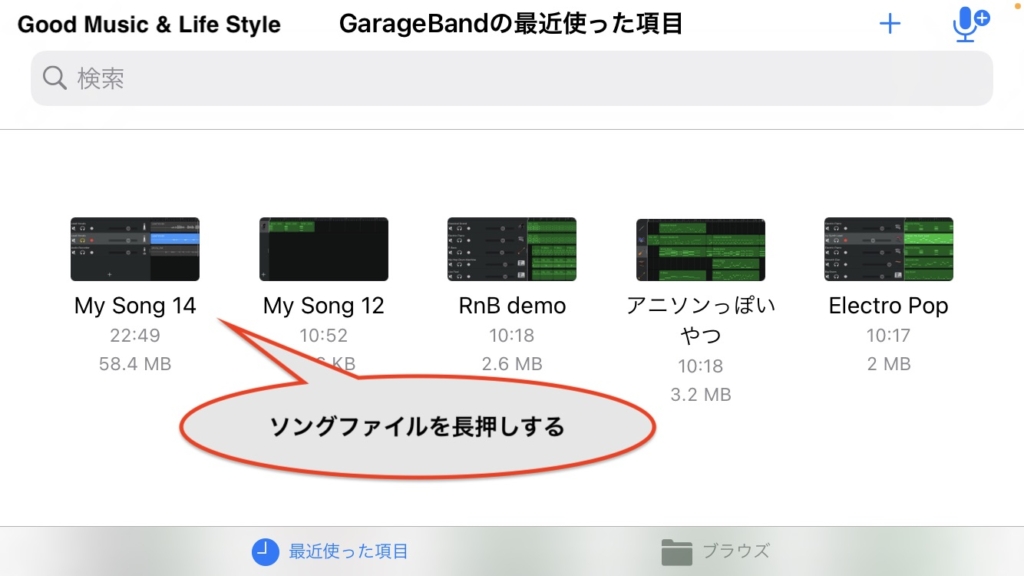
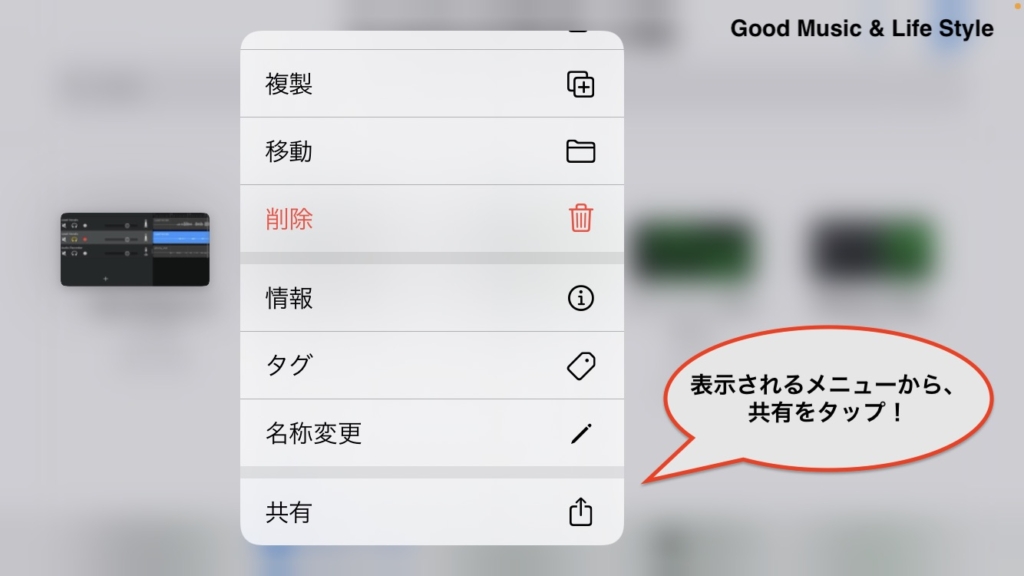
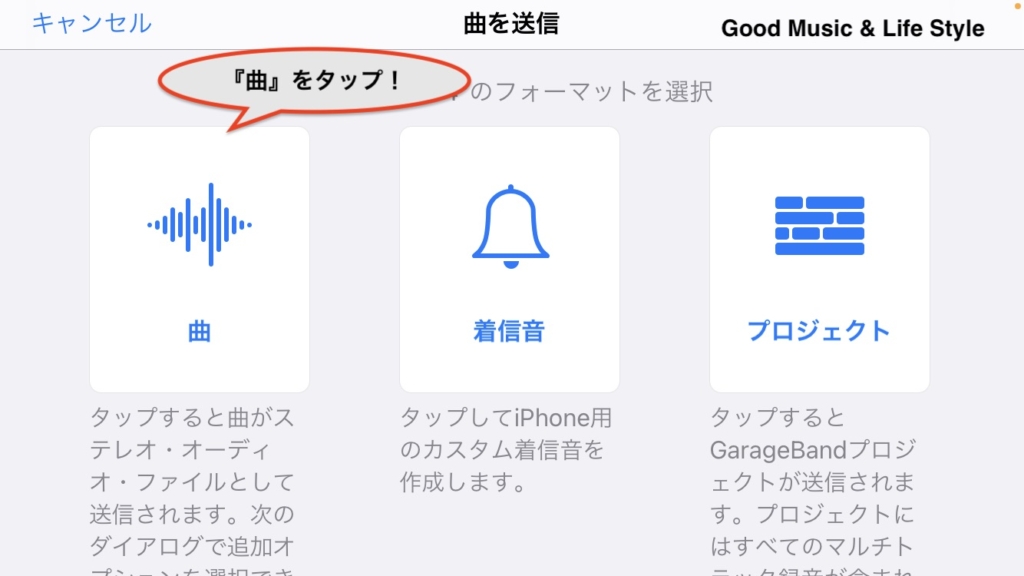
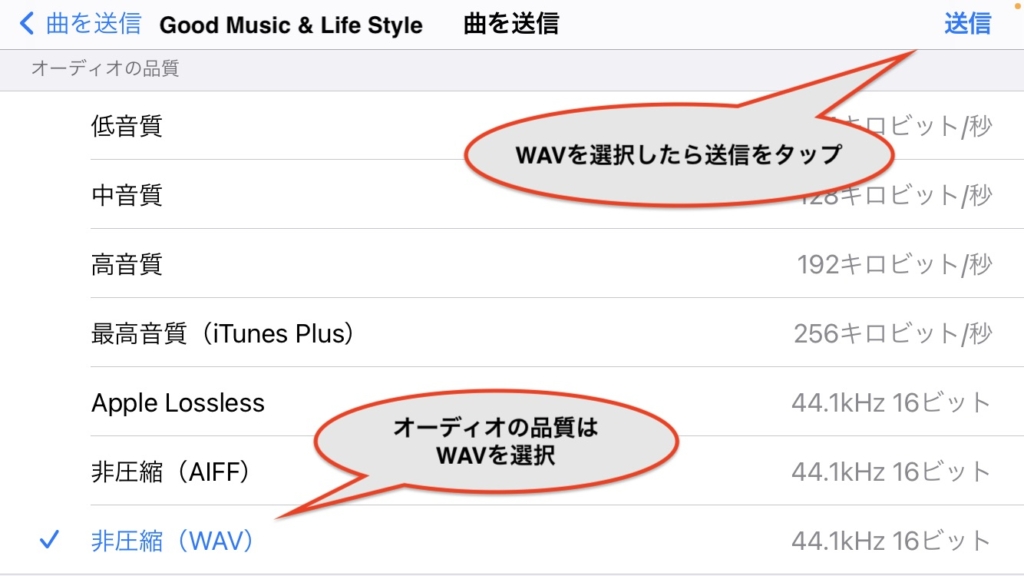
オーディオ書き出しが行われ、送信先の指定を求められます。『”ファイル”に保存』をタップしましょう。基本的にiPhone / iPadでデータの管理をするにはファイルアプリを使うからです。
保存時に、トラック名の変更と、格納先を『このiPhone内』にしておくことを忘れずに!
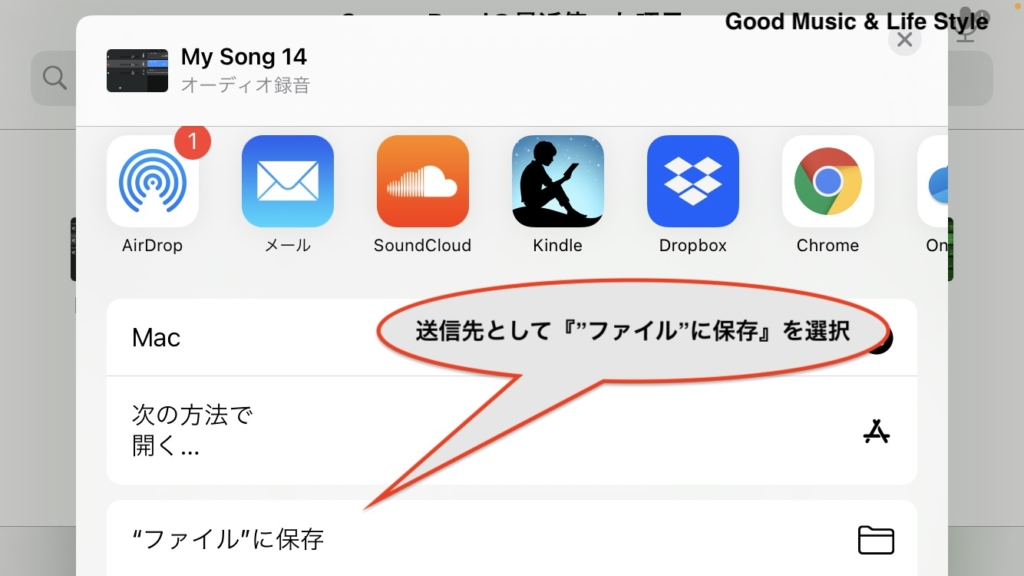
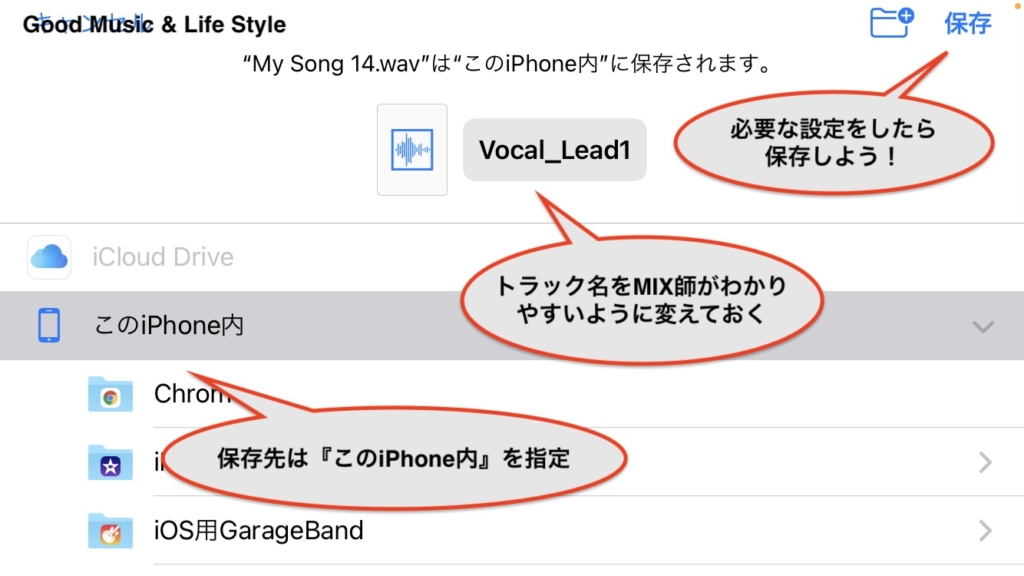
ここまでが1トラック分のオーディオ書き出しの流れです。これを、ボーカルトラックの数だけ繰り返すことで、擬似的にパラアウトしていきます。
少々手間ではありますが、重要な作業なので嫌がらずにご対応ください!
書き出したトラックをまとめてMIX師に送る
さて、ボーカルトラックの書き出しが完了したら、トラックデータをMIX師さんへ送ってみましょう。
送る際には、いくつか御作法があります。
・すべてのボーカルトラックと、オケトラックを一つのファイルにまとめておく
・まとめたファイルは圧縮してファイルサイズを小さくしておく
圧縮したファイルはギガファイル便などで先方に送るのが良いでしょう。もちろん、MIX師さん毎にそれぞれ、ファイルの受け渡し方法を指定してくれると思うので、指定された通りに送ればそれでOKです。
最後の仕上げに、トラックを一つのファイルにまとめる方法と、それを圧縮する方法をお伝えします。
先ほど書き出したオーディオトラックは、ファイルの中に格納しました。ので、まずはファイルアプリを立ち上げます。
ファイルを立ち上げたら、右下のブラウズボタンをタップし、さらにブラウズ内の『このiPhone内』をタップします。
『このiPhone内』に入ったら、画面右上のメニューボタンをタップし、表示されたメニューから新規フォルダを作成します。新規フォルダはフォルダ名を変えて、先方にもわかりやすいものにしていきます。
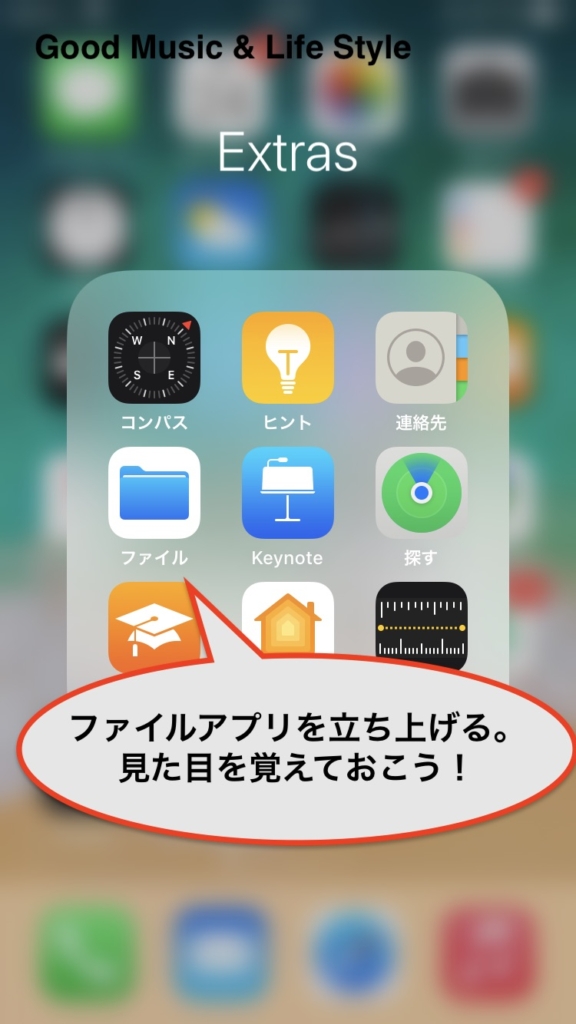
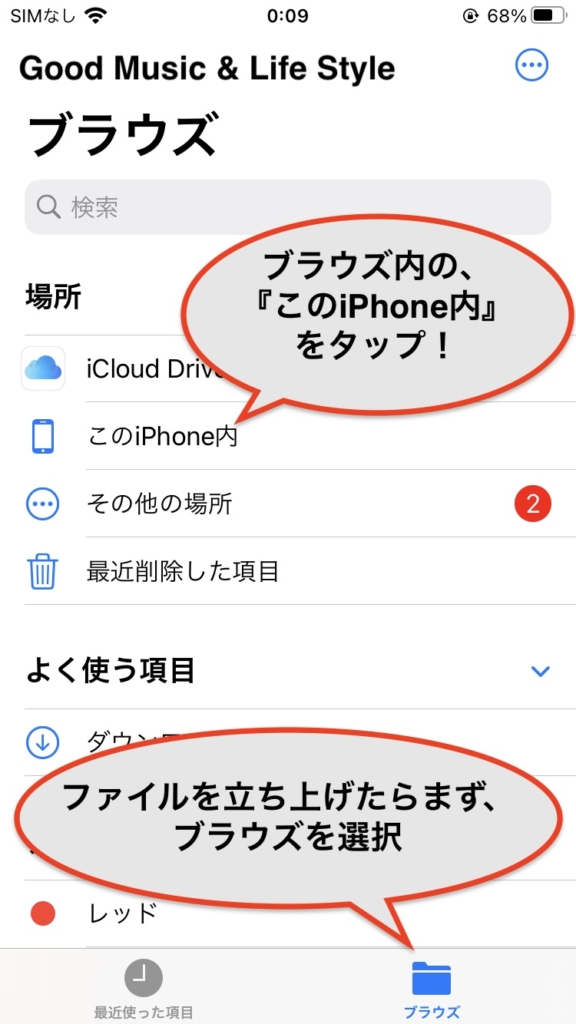
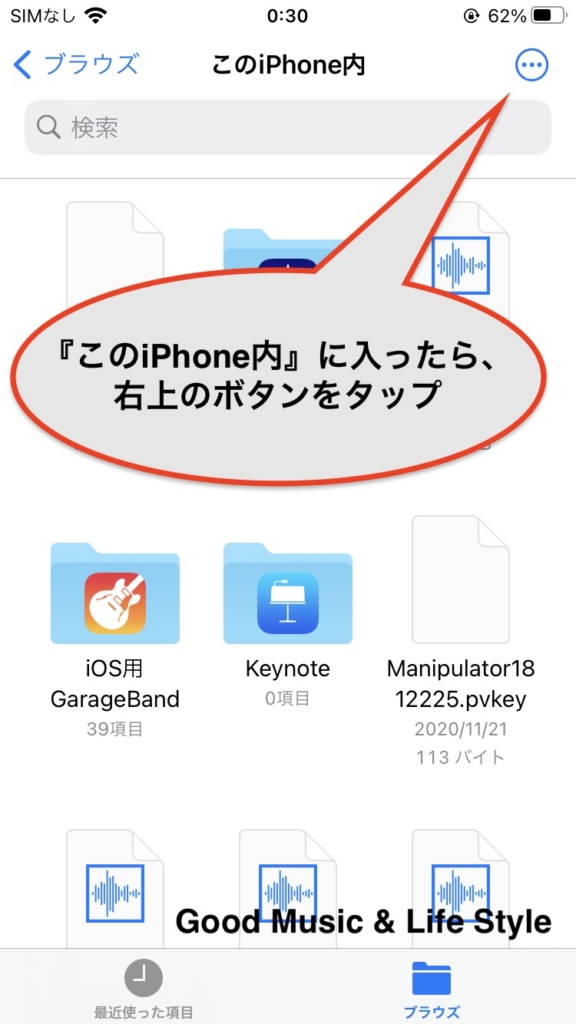
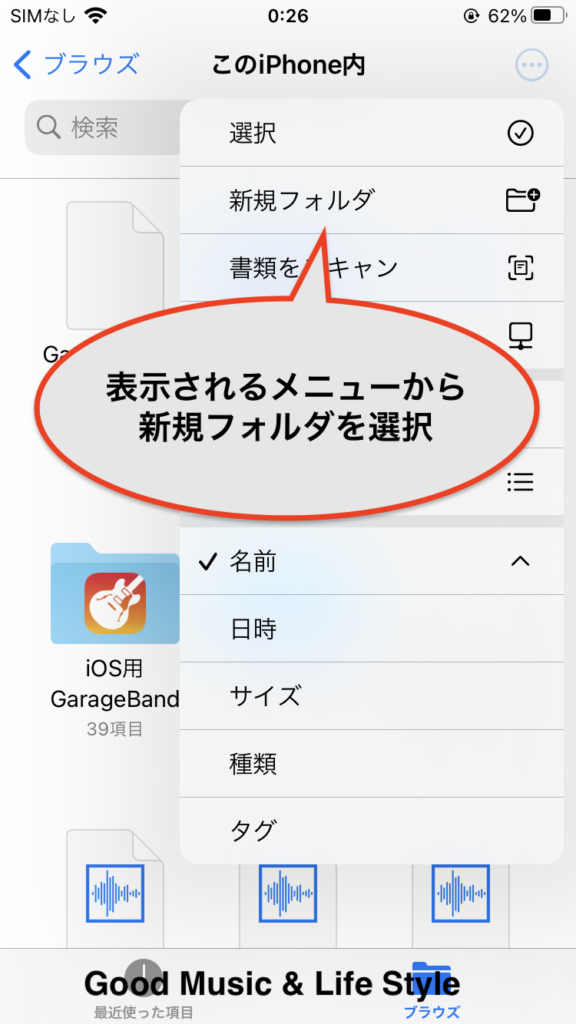
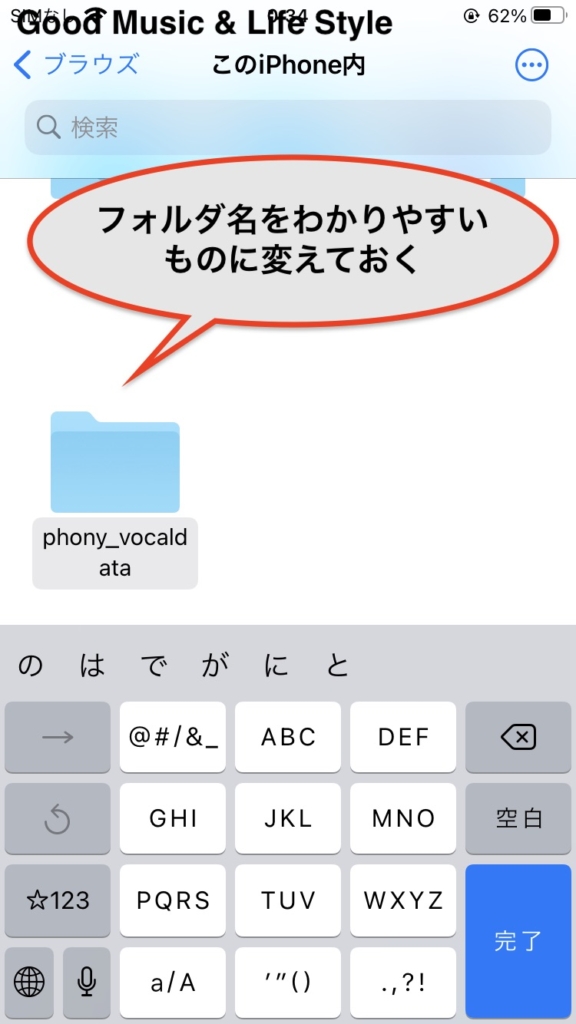
新規フォルダを作成できたら、先ほどGarageBandから書き出したボーカルトラックとオケトラックを、作成したフォルダに格納していきます。
まず、移動させたいフォルダを長押しします。メニューが表示されるはずです。
その状態で、オーディオデータのアイコンをドラッグして動かしてみてください。画面上を自由に動かせるようになります。
そのまま、先ほど作成したフォルダの上に移動させて、ドロップします。これを必要なデータ分だけ繰り返していきましょう。
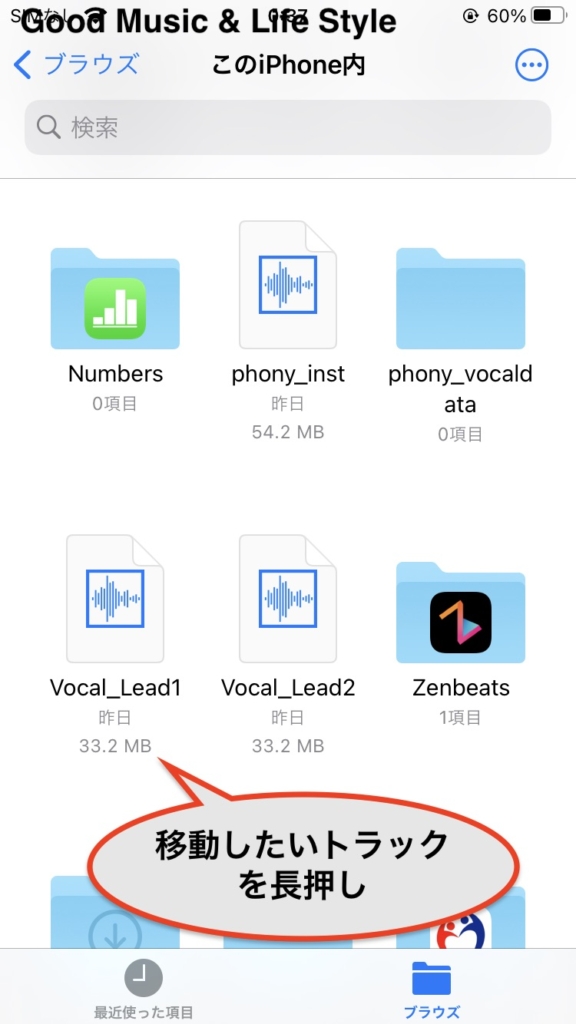
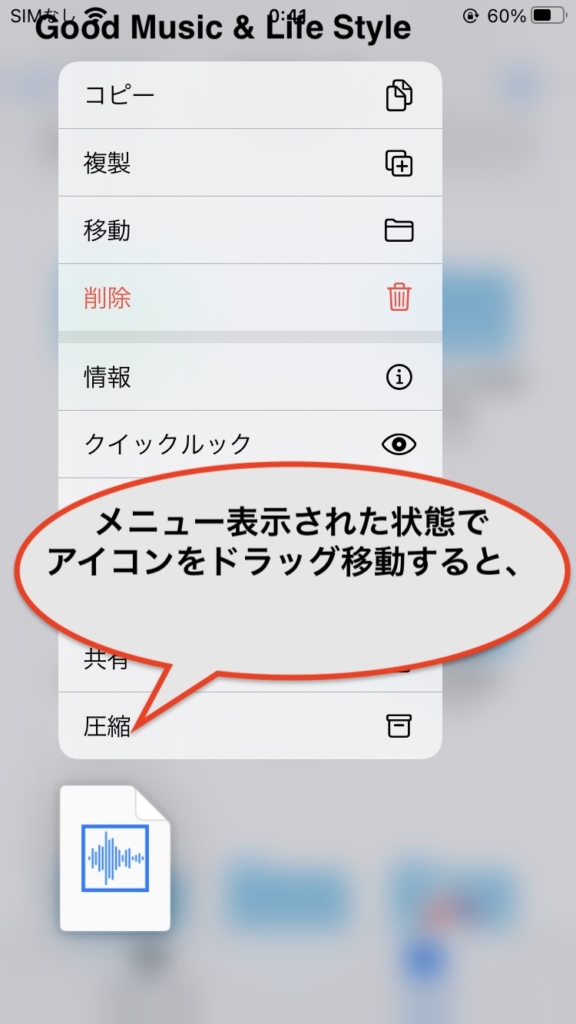
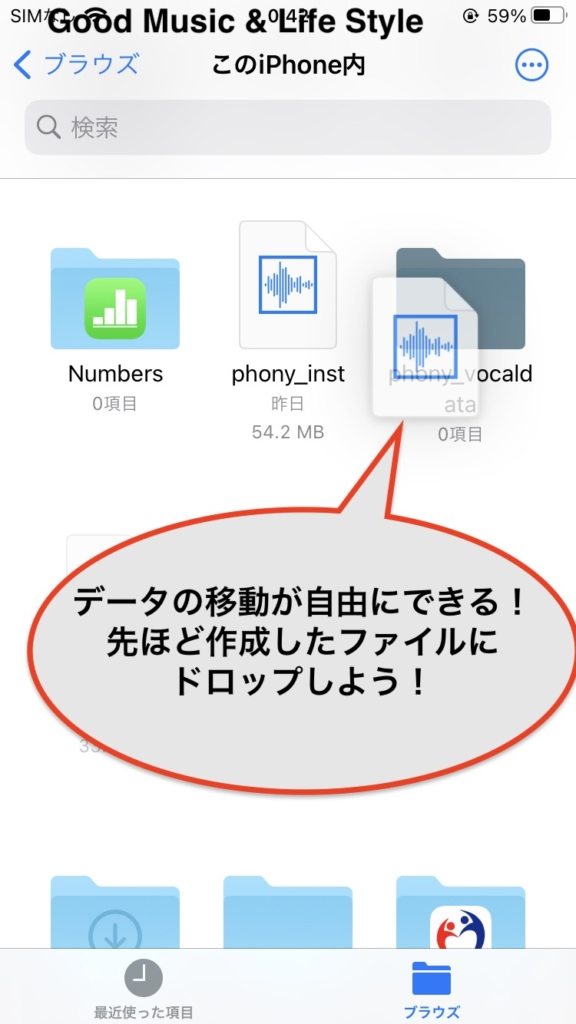
すべてのデータを作成したフォルダに格納できたら、次は圧縮です。
データが格納されたフォルダを長押しして、メニューを表示させましょう。項目の中に『圧縮』があるはずです。それをタップするだけ。
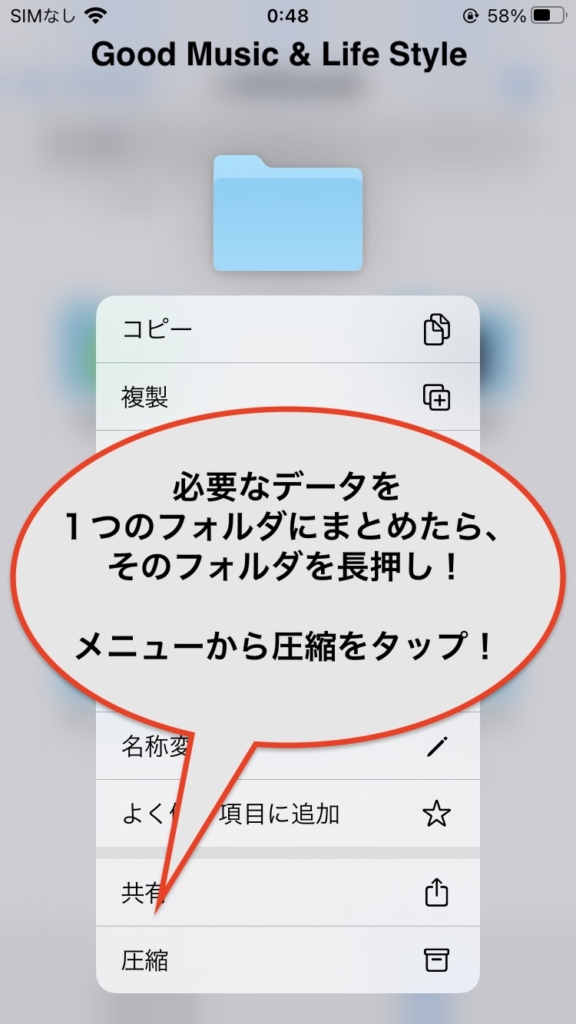
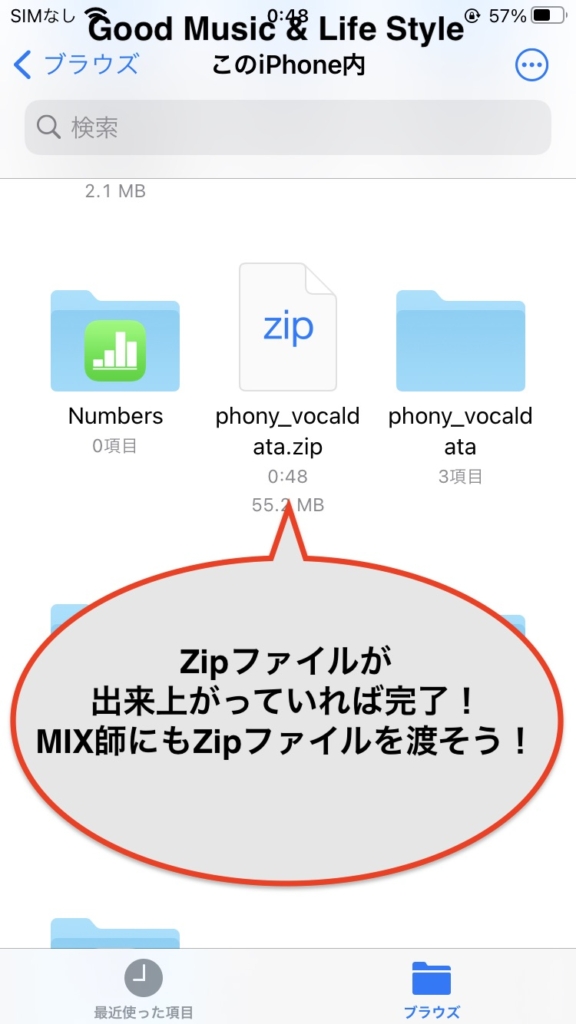
出来上がったZipファイルは、ミックスを依頼するときにMIX師さんにお渡しします。大切にとっておいてくださいね!
【終わりに】歌ってみた、みんなやってみたら良いと思う!
今回は長々と歌ってみたの始め方について解説してきました。現在はパソコンがなくても高品質な録音ができてしまうんですから、時代は変わったなぁと思います。
パソコンを持っていて、かつ高いソフトを導入していて、高い機材を持っていないとレコーディングができない時代は終わりました。特に、歌ってみたについては、当時では考えられないほど手軽に、格安で挑戦することができます。
だから、みんな歌ってみたら良いと思うんですよね。いつからか大手の歌い手さんたちが機材とかにこだわりはじめて、気づけば敷居の高いものになってしまっていた気がします。
本当はそんなことないんです。もっと気軽にやってみてほしい。そのための手順を、今回は余すことなくお伝えしたつもりです。
皆さんが、楽しく音楽の世界に飛び込んでくださることに期待しつつ。今回はこの辺りで失礼したいと思います。
また次回の更新をお楽しみに!
それでは!



















