M1 Maxを搭載したMacbook Proでの楽曲制作を始めて3ヶ月目に差し掛かろうとしています。
使用すればするほど、本当にモンスターマシンだなと思い知らされるばかりです。快適そのもので、Macbook Pro2021の購入は本当に良い買い物だったなと、心底感じています。
しかし、問題も少々。
巷でも良く言われている、Appleシリコン M1にネイティブ対応していない音源・プラグインたちの読み込みの件です。これは事実としてありました。
僕の環境では、IK Multimedia T-Racks Maxのプラグイン群の一部とHammond B-3X、Pulsar MU、Soundtoysのエフェクトプラグインすべてが読み込みできませんでした。プラグインマネージャーで再スキャンしても、成功する兆しは一向に見えず。
が、現在はM1ネイティブ環境でこれらのプラグインを使用することができています。ちょっとしたステップを踏むことで、無事にプラグインを再スキャンすることができたのです!
今回はその方法を図解付きで解説いたします!
ここでご紹介する方法はLogic Proにおける対応方法ですが、他DAWでも応用は可能かもしれません。他DAWでは未検証ですが、良ければ試してみてください。
それでは、最後まで是非、お付き合いください!
これでやっと、思う存分に音楽つくれる!!
・Appleシリコン搭載のMacシリーズを使用している
・M1ネイティブ対応していない音源やプラグインが使えなくて困っている
・これからAppleシリコン搭載Macシリーズの購入を検討している
・現役DTMer、トラックメイカー
・M1 Max Macbook Proにて楽曲制作を行なっている
・M1にネイティブ対応していない音源・プラグインを、ネイティブ環境で使用できている
きっかけは友人のトラブルシューティングから
M1 Macによる楽曲制作を始めて、まず最初に困ったのはやはり、Intel Macでは使えていたプラグインたちが一部使えなくなってしまったこと。
ネイティブ未対応の多くのプラグインは、互換性が公式に発表されておらずとも、わりとスムーズに使えてしまったりします。が、一部のプラグインたちはうんともすんとも言わない。
特に、Soundtoysのプラグインたちが読み込めないのは死活問題で、音作りで積極的に活用していただけに、本当に困りました。
とは言え、こればかりはもうM1ネイティブ対応を待つしかないか、と半ば諦めてもいたわけです。
そんな折に、声優関係の音声編集をしている友人が、Studio Oneでも同じような事態に直面して困っていたことがわかりました。
彼の場合は、これまで使えていたVSTがごっそり、Studio Oneで読み込むことができなくなってしまったとのこと。僕よりも深刻な問題です。
そんな彼が、DAWそのものをRosettaモードで起動する方法で解決したとの報告をくれました。
Rosettaモードとは、Intel向けに作られたアプリを、Appleシリコンの起動方式に自動変換してくれるエミュレーションソフトRosetta 2を使用して起動する方式。これがあれば、AppleシリコンでもIntelベースのアプリやプラグインが使えてしまうわけです。
DAWをRosettaモードで起動することで、使えないプラグインたちが使えるようになることは僕も知っていました。Soundtoysも公式にそのような発表をしていましたから。
僕は当初、RosettaモードはAppleシリコンに対応していないDAWを起動する際に必要なものだと認識していました。その点、Logic ProはAppleがデベロッパーであり、そもそもAppleシリコンでの起動に最適化されています。なので、Logic Proについてはこれは当てはまらないのではないかと思い込んでいたんです。
そこで、気になって調べてみたところ、なんとLogic ProもRosettaモードで起動できるようです。
もちろん、最新のLogic ProをRosettaモードで起動するメリットはあまりないです。Rosettaモードは、通常なら行わない演算処理を行なってアプリケーションを起動する方式。通常起動よりも負荷が大きく、処理速度が遅くなってしまいます。
しかし、ここでもう一つ思いついたことがあります。
Logic Proがサードパーティ製の音源・プラグインを使用する仕組みが、プラグインマネージャーによる認証を突破することによって成立するものなのだとしたら。
一度Rosettaモードで起動してプラグインをすべて再スキャンし、それがすべて認証された後であれば、以後はRosettaを通さなくても普通に使えてしまうのではないかと。
思い立ったら即実行。さっそく検証してみたところ、まさに僕の想像していたとおりの結果となりました。『プラグインのスキャンに成功した』という履歴を残してしまえば、以後はRosettaを通さなくてもそれらのプラグインは使用できるようです。現在は通常起動で、すべてのプラグインを使用することができています。
事項から、実際に僕が行なった手順を図解付きで解説していきます。
M1ネイティブ対応していないプラグインをLogic Proで使用する方法
アプリケーションフォルダ内でLogic Proの起動モードをRosettaに変更
まずは、Logic Proの起動モードを通常からRosettaに切り替えます。
おそらく皆さん、メインDAWはDockに入れてすぐに立ち上げられるようにしていることと思いますが、起動モードの変更はそこからではできません。アプリケーションフォルダを開きましょう。
以下の通りにフォルダを掘っていってください。
Finder > Macintosh HD > Application(アプリケーション)
アプリケーションフォルダ内にLogic Proがあるはずです。右クリックし、表示されるメニューから『情報を見る』を選択。
Logic Proの情報が表示されたら、デフォルトでは『Rosettaを使用して開く』のチェックが外れています。ここにチェックを入れましょう。
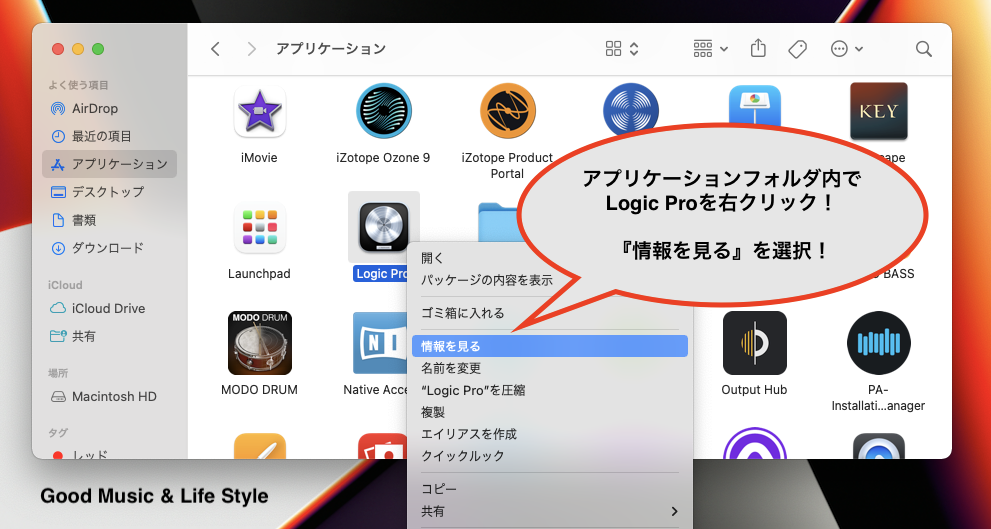
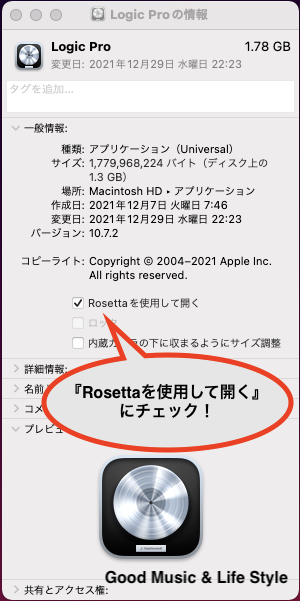
Logic ProをRosettaモードで起動
上の手順を終えたら、今後Logic Proを起動するときはRosettaモードが適用されます。さっそく、Logic Proを起動してみてください。
起動中の表示にRosettaと表示されていればOKです。
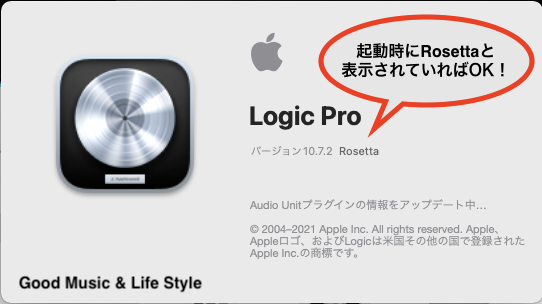
プラグインマネージャーで認証に失敗していたプラグインを再スキャン
無事にLogic Proが立ち上がったら、プラグインマネージャーを起動します。画面右上のメニューバーから、以下の通り進んでください。
Logic Pro > 環境設定 > プラグインマネージャー
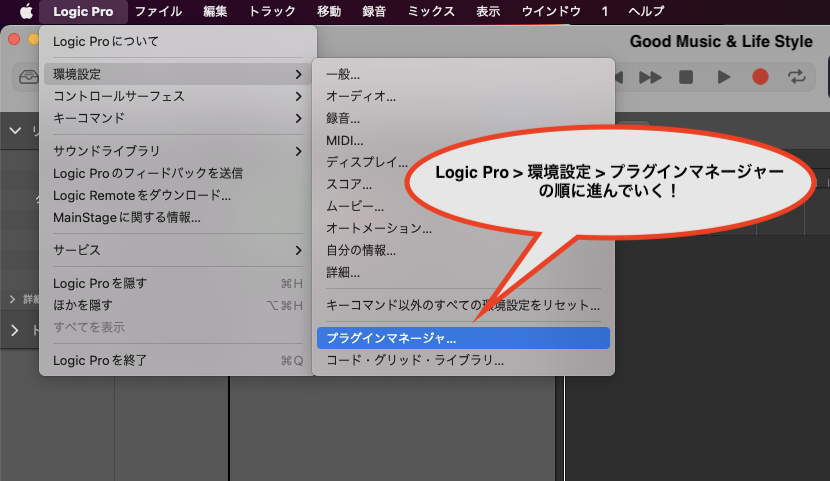
すると、Macの所定の場所に格納されている音源やプラグインたちの一覧が表示されます。
一覧の中から、認証に失敗していたプラグインを探してみましょう。探し方は簡単で、『使用』の縦列のチェックボックスにチェックが入っていないプラグインたちがそれです。互換性の欄には『開けませんでした』『認証に失敗しました』などと書かれているかと思います。
それらを選択したら、『選択項目をリセットして再スキャン』をクリックします。
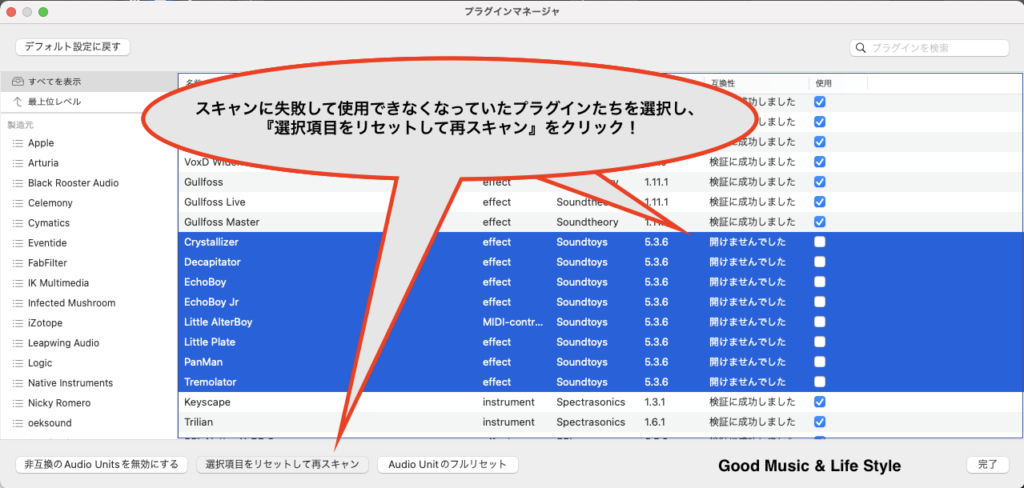
再スキャンが開始されたあと、最終的なAudio Unitの検証結果が成功していれば目的達成です。
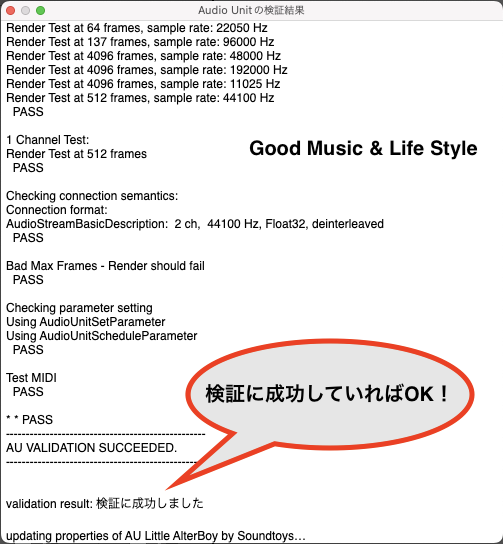
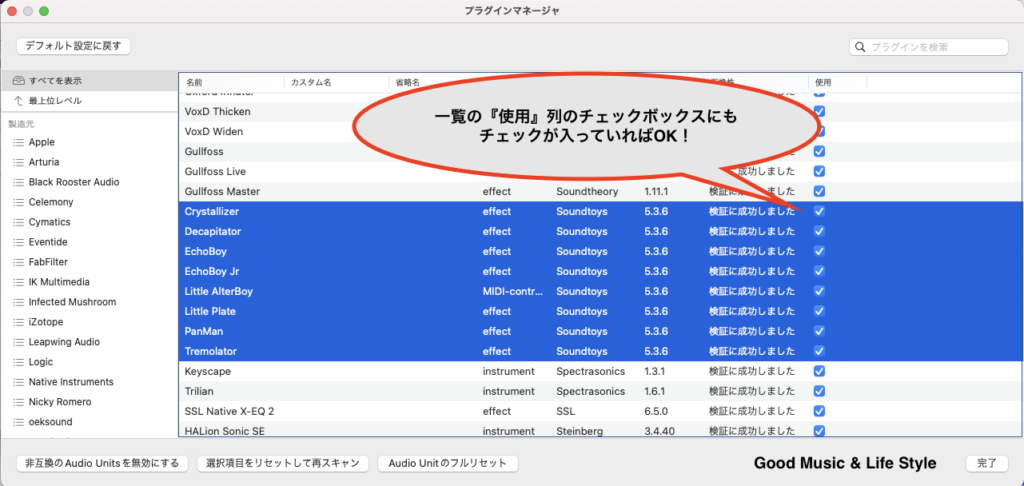
Logic Proの起動モードを通常に戻す
ここまでの手順は、Logic Pro以外のDAWでも共通です。しかし、他のDAWとLogic Proとでは決定的に違う点があります。それは、Logic ProはすでにAppleシリコンにネイティブ対応しているということです。
このままRosettaモードで起動していては、その特性を十分に活かすことができません。なので、Rosettaモードの設定は元に戻してしまいます。
最初の手順と同様に、アプリケーションフォルダ内のLogic Proを右クリックし、『情報を見る』から『Rosettaを使用して開く』のチェックを外しておきましょう。
試しに、Logic Proを立ち上げて、これまで使えなかったはずのプラグインたちを探してみてください。ちゃんとプラグイン選択時の一覧に表示され、選択すればしっかりと動作してくれるはずです。
【終わりに】いよいよM1 Macシリーズを導入しない選択肢はなくなった!
Appleシリコンを搭載したMacシリーズをチョイスしない理由の最たる例が、Intelベースの音源・プラグインが使用できないことにあったと思いますが、今回、その選択肢を潰してしまいました。いよいよもってM1 Macシリーズを導入しない手はなくなったのかもしれません。
懸念点があるとすれば、すべてのメーカーのプラグインについて今回ご紹介した方法が有効かはわからないので、そこだけは注意が必要です。少なくとも僕の環境では、所持していたすべてのプラグインが使用可能となりました。
M1 Macシリーズを使用していて、同様の現象に悩んでいたすべての方のお役に立てれば幸いです。使い慣れていたプラグインがまた使えるようになると、一気に安心しますよね。笑
それでは、今回はこの辺で!
また次回の更新でお会いしましょう!




