GarageBand解説連載第2回目です! 前回はGarageBandというよりDTMの解説でしたので、実質今回が初回でしょうか。
初級編第1弾として、ここからGarageBandの操作についてしっかり踏み込んでいきます!
今回は表題にもある通り、とにもかくにもまずは実践してみようということで、さっそく打ち込んでいきます!
難しいことは何もないので、これから解説する手順に沿ってトライしていきましょう!
GarageBandスタートアップ
それではさっそくGarageBandを立ち上げてみましょう!
比較的新しいiPhoneであれば購入時点でGarageBandがインストールされていますが、まだインストールされていない方はApp Storeからインストールをしてください。高機能だけにインストールには少々時間がかかりますが、憧れていたミュージシャンライフを踏み出すための大切な第一歩です。根気強く待ちましょう!
準備が整ったら、トップメニューからGarageBandを探してタップし、アプリケーションを起動します。
僕の場合は幾度となくGarageBandを触っているため最初に表示される画面が皆さんとは違うものになっているので、今回はGarageBandを未使用のiPhoneを借りて実際に立ち上げてみました。
初めてGarageBandを起動した場合、下のような画面が続きます。
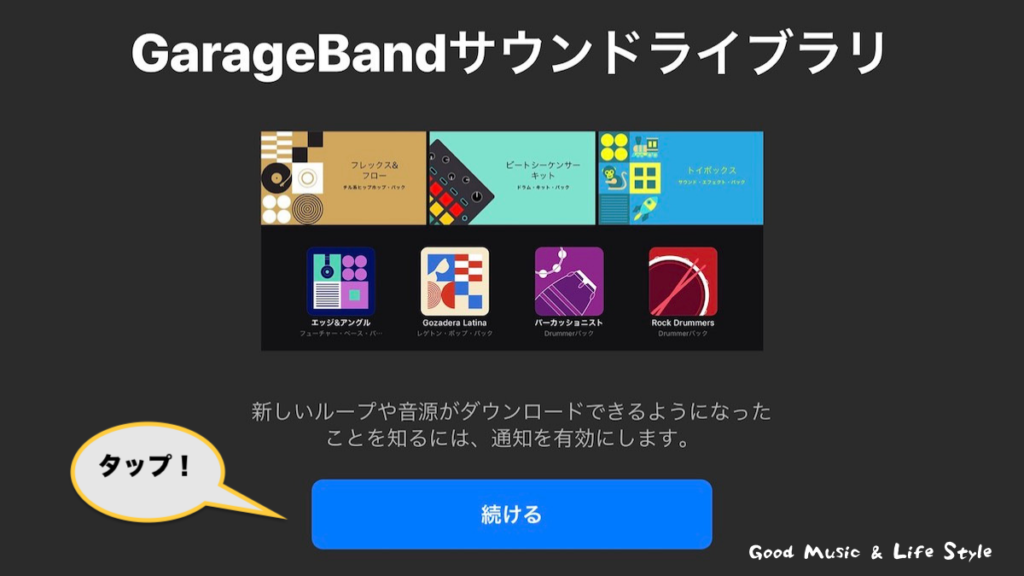
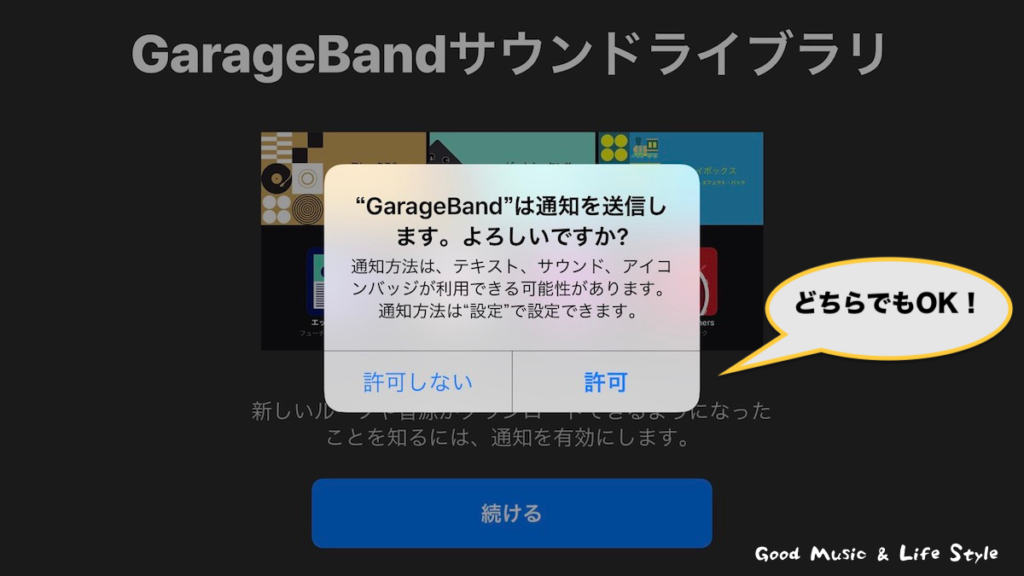
起動して一番最初に表示されるのは、追加音源のラインナップが更新された際に通知を受け取るか否かの設定です。特に機能上に影響はないので、お好きな方を選んでください。
プロジェクトファイルを立ち上げよう!
さて、それでは作曲をするための基盤となるプロジェクトファイルを作成してみましょう!
追加音源の通知設定を突破したら、『GarageBandの最近使った項目』という画面が表示されます。今回初めてGarageBandを使う皆さんは『項目なし』と記載があるはずです。
画面右上に青い『+』ボタンがあるはずなので、そちらをタップしてみてください。
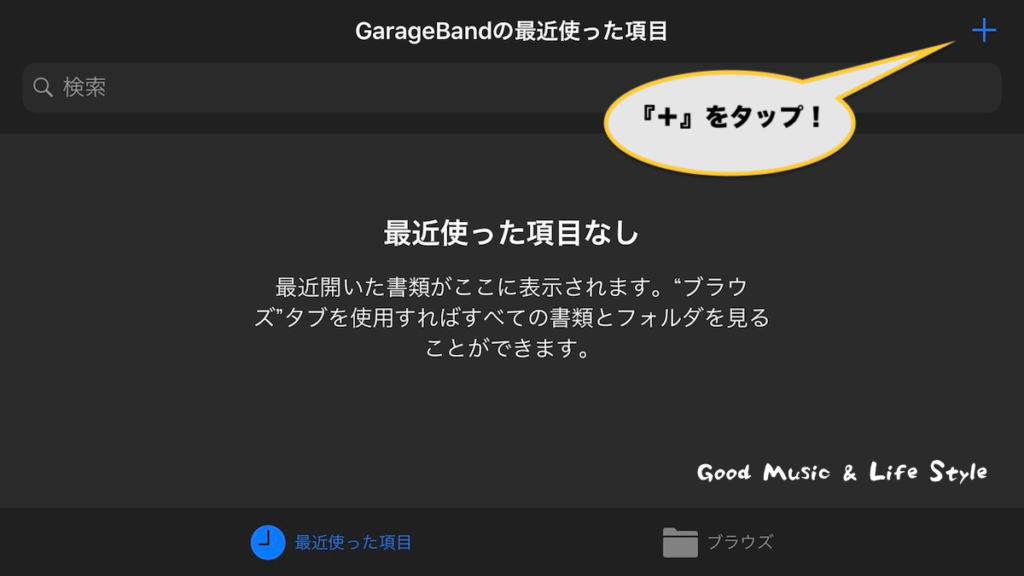
この『+』はプロジェクトファイルを追加するためのボタンです。新しく曲を作る際には必ず使うことになるボタンになりますので、表示される位置を覚えておくと良いかもしれません!
プロジェクトファイルを作成すると、楽器や機能を選択する画面が現れます。横にスワイプしていくことで使いたいソフト音源を選択できる仕組みになっています。
音源を立ち上げよう!
数ある音源をいろいろと試したいのは山々なのですが、今回は最初なので、一番オーソドックスなピアノ音源を立ち上げてみましょう。
音源のなかからKEYBOARDを選択し、左下のSmart Pianoをタップして立ち上げます。
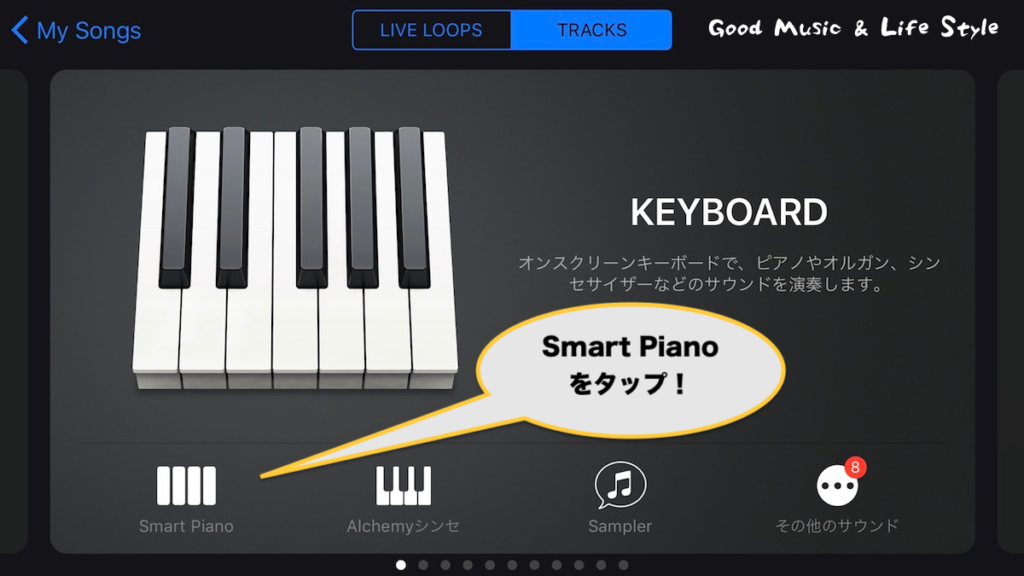
ピアノを立ち上げると以下のような画面になると思います。鍵盤の画面が来ると予想して、「あれ?」と思った方もいらっしゃるかもしれません。
(GarageBandのバージョンによっては最初から鍵盤画面が立ち上がる場合もあります。)
この画面は、ワンタップで和音を奏でてくれるモードです。これはこれで便利で、コード進行を考える際に重宝いたします。
ですが、僕が一番よく使うのはみなさんが想像していたような鍵盤モードです。コードから鍵盤へと移動するには右上のボタンをタップします。
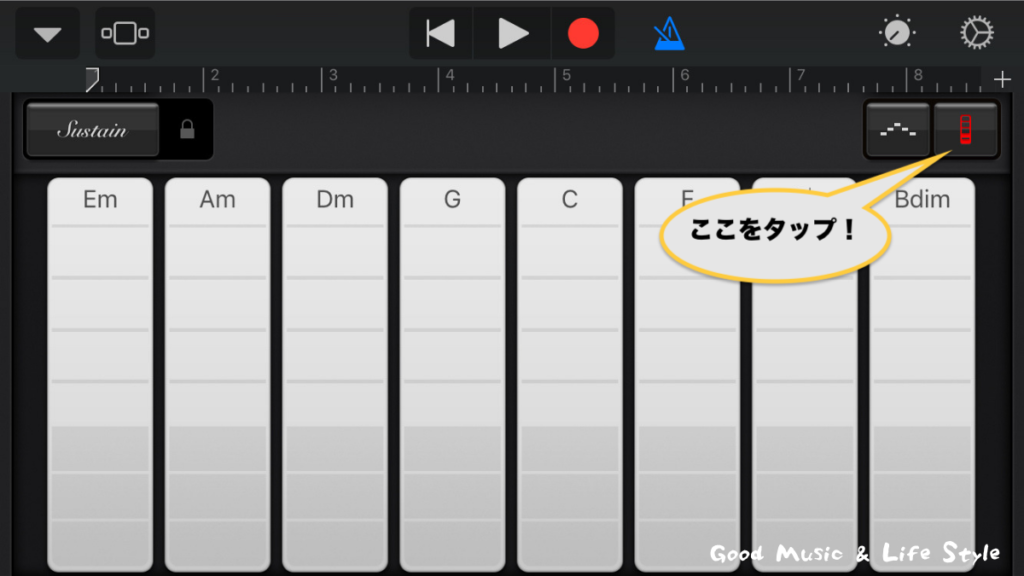
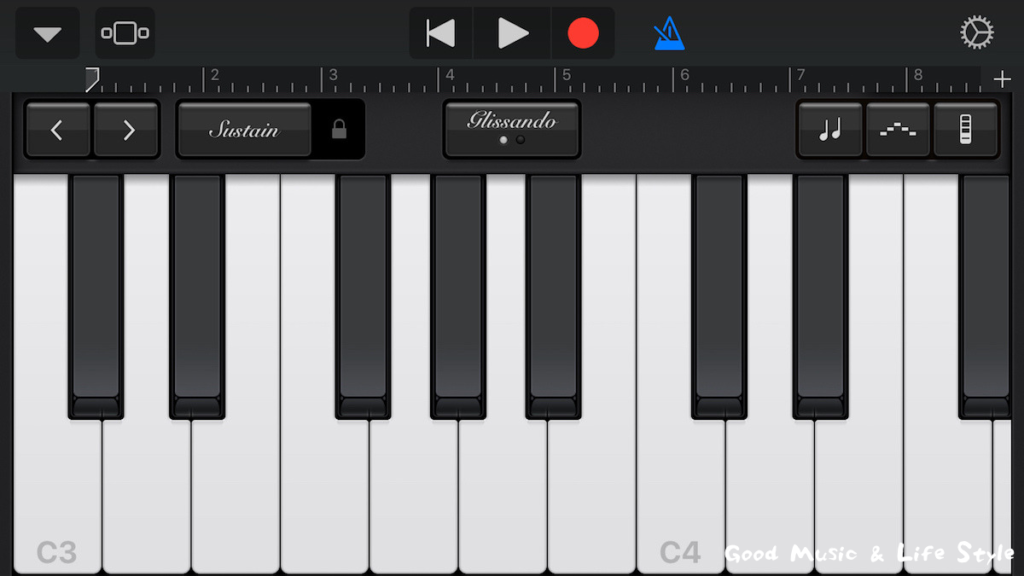
やっと見慣れたピアノの画面になりましたね!
このモードではピアノを弾くのと同じように、ワンタップで1音のみが鳴るようになっています。なので、ここでコードを奏でようと思ったら必要な音数に合わせて、複数本の指で画面に触れる必要があります。
打ち込みデビューを飾ろう!
さて、それではさっそく打ち込んでみましょう!
Recボタン(画面上中央部の赤い丸)をタップすると8小節の打ち込み収録がスタートします! 4カウントののちに入力開始となるので、タイミングを合わせて好きなように弾いてみてください!
演奏が終わると画面左上に新しいボタンが現れたことにお気付きですか? これはプロジェクトのエディターモードへと移動するボタンとなります。(こちらもバージョンによっては最初から表示されている場合があります)
エディターモードは作曲をする上で本当に重要になりますので、さっそくボタンをタップして移動してみましょう。

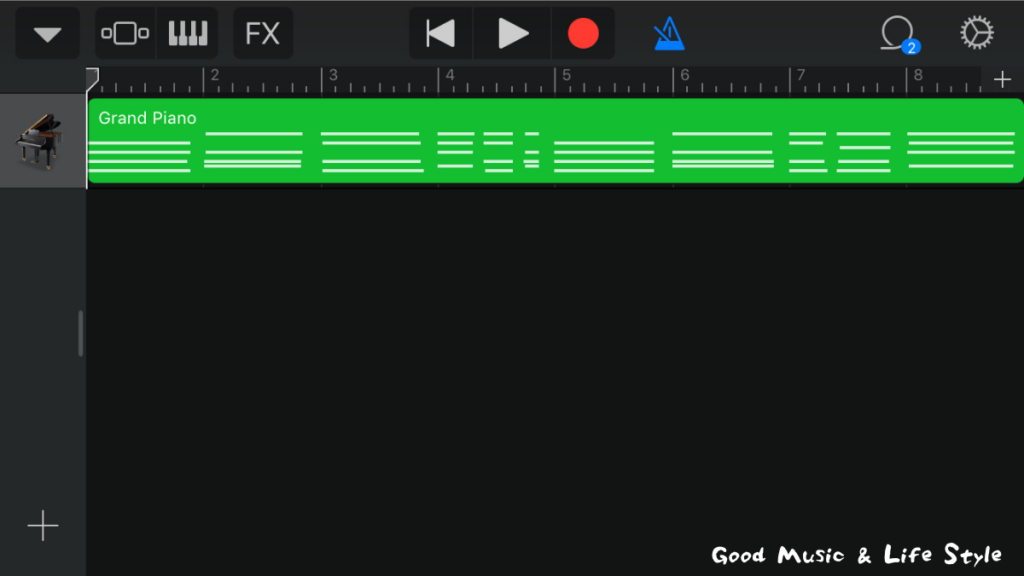
エディター画面を見てみると、今しがた皆さんが打ち込んでみたMIDIが記録されていますね!
おめでとうございます!
これで皆さんも無事に大切な打ち込みデビューを果たすことができました!
ここから楽曲制作に向けてどんどんいろんな機能を覚えていきましょう!
実際に打ち込んでみていかがでしたか? 案外簡単でしょう?
今回は打ち込みの第一歩の部分を解説いたしましたが、次回からはもう少し本格的な打ち込み手法について解説していきます。今日覚えたことは今後DTMをするうえで何度も使うことになるので、ぜひ復習してみてください!
困ったらまたこの記事に立ち返ってみても良いかもしれませんね!
この解説記事を少しでも「役に立つ」、「面白い」と思っていただけましたら、ぜひこの下の各リンクボタンから周りにご紹介してください! より多くの方が音楽を始めるきっかけになってくれたら幸いです!
また、質問等があればお気軽にコメント欄にてぶつけてください! お応えできる限り回答していきます! また、僕の解説に誤りがあれば遠慮なくお伝えください!
次回はMIDI入力についてもう少し踏み込んでみます!
打ち込み手法の種類について解説していきますのでお楽しみに!!




