オーディオトラックを取り扱うDTMerの方、とりわけミキシングエンジニアの皆さんがそうですが、トラックをチェックしているとどうしても気になってしまうのがノイズです。特に、ボーカルトラックに顕著に出るイメージがあります。
きちんとしたレコーディングスタジオで収録されたオーディオトラックなら大きな心配はいらないでしょう。しかし昨今は、制作のすべてを自宅で完結するベッドルームミュージックが主流となりつつあります。その工程にレコーディングが含まれているのは言わずもがなです。
レコーディングの知識が十分にある方なら特に問題はないのですが、そうでない場合はどうしても、収録した音にノイズが入ってしまうものです。
室内のリフレクションノイズ(反射音)や、適切なマイキングや機器の設定ができていないことによるクリップノイズ(音割れ)、A/D変換時に発生するホワイトノイズや、機器の接触不良によるハムノイズ、ボーカリストの歌唱時のリップノイズなど、宅録には様々な障壁が待ち受けています。
しかし、昨今は本当に便利なもので、こういったノイズに対処するツールが既にリリースされています。
その最たるものが、iZotope社が誇るオーディオリペアツール、RXシリーズです。
RXシリーズは各業界からすごく信頼されているツールで、音楽業界だけでなく、テレビ業界、映画業界、研究学会など、本当に多くの現場で大活躍しています。
その素晴らしさが評価され、先日アカデミー賞協会から、Scientific and Engineering Awardを授与されました。このような栄誉ある賞を受賞するくらい、とにかく便利な業界標準ツールなわけです。
今回は、そんなスーパー便利なノイズ除去ツールRXシリーズの使い方を解説していきます。
これを使うのと使わないのとでは楽曲のミキシングも大きく変わってきます。ぜひこの機会に覚えていただけたらと思います。
それでは、さっそく見ていきましょう!
本来ならRXは使わなくて済むことが望ましい
使い方を見ていきましょうねと言いながら、いきなり元も子もないことを言うようですが、このRXというツールは、使わずに済むならそれが一番です。
楽曲のミキシングをするにあたり、出来上がりの質を決めるのはエンジニアのテクニックだけではありません。オーディオトラックの録音の質も大きな要素です。
RXを使用することはつまり、オーディオトラックに何かしらの手を加えることになります。手を加えることで特定のノイズを除去することは可能ですが、ノイズの発生していない箇所にまで影響が及んでしまうことはザラにあります。
楽曲制作をするなら、オーディオの質は良いに越したことはありません。
そして、オーディオの質を決めるのは適切なレコーディングに他なりません。
適切なレコーディングができていれば、本当ならRXシリーズは不要なはずなのです。使わないことが望ましいというのはそういうことです。
昨今は、ノイズを削減するための様々なアイテムが発売されています。レコーディングの質を改善する取り組みも必要であるということをぜひ、覚えておいてください。
当サイトでもそういったアイテムをご紹介していたりしますので、よければそちらもご参考にしていただけると幸いです。

…と、毎度この手の記事の前説で偉そうなことを書くのが僕のスタイルとなりつつありますね。(すみません、記事の構成上しょうがないんです!笑)
僕も音楽人としてまだまだなので、一緒に勉強させてください!
話を戻しますが、「レコーディングで良い音録れればRXなんて要らないっしょ!」とは言えど、宅録ミュージシャンにとってそれはありえない話です。
というわけで、お待たせしました! 事項からRXの使い方をご説明していきます!
RXはスタンドアローン起動が基本
さて、RXの便利なところとして、DAW上で様々なノイズ処理ができることが挙げられますが、それはあまりオススメしません。
なぜなら、ノイズ処理にはかなりのマシンパワーを要するので、DAW上で多くのトラックを扱いながらノイズ処理をすると、マシンが悲鳴を上げる結果となりやすいんです。
なので、基本的にはスタンドアローン起動(DAW上ではなく、RX単体で起動)して使用することが推奨されています。DAWに取り込む前にノイズ処理をしておき、処理済みのトラックをDAWに読み込ませていくわけです。
スタンドアローン起動も簡単。パソコン上でRXのアイコンから起動させるだけです。
起動させたら、ノイズ処理したいトラックをドラッグ&ドロップして、RXに読み込ませましょう。
今回の記事のためにiPhoneで、Bruno MarsのMarry Youを小声で一発録りしたものを用意いたしました。これを使って実際にノイズ処理していきましょう。
RX素材mp3データ
室内の反射音も目立ちますし、あえてiPhoneマイクに口を近づけてモゴモゴと口を開けずに歌ったので、ポップノイズもリップノイズも目立ちます。RXの解説に持って来いの素材です。
また、僕が所持しているのはRX7 Standardですので、こちらを使って解説をしていきます。基本的にはどのRXのバージョンでも使い方はほぼ共通なのでご安心ください。
Spectral De-noiseで様々なノイズが消せる(Standard以上)
まずは、Spectral De-noiseから。よく使うノイズ除去です。
これを使うことで、室内の反射音(リフレクションノイズ)や、A/D変換時に発生するホワイトノイズ、エアコンや扇風機などの環境音など、大体のノイズは取り除くことができます。
まず、取り込んだトラックのうち、ボーカル歌唱や楽器の演奏がされていない、無音の部分を指定します。指定はマウスで希望の箇所をドラッグすることで可能です。指定時には、必ず縦幅すべてを覆うように指定してください。
パフォーマンスのない箇所を指定したら、Spectral De-noiseをクリックしましょう。
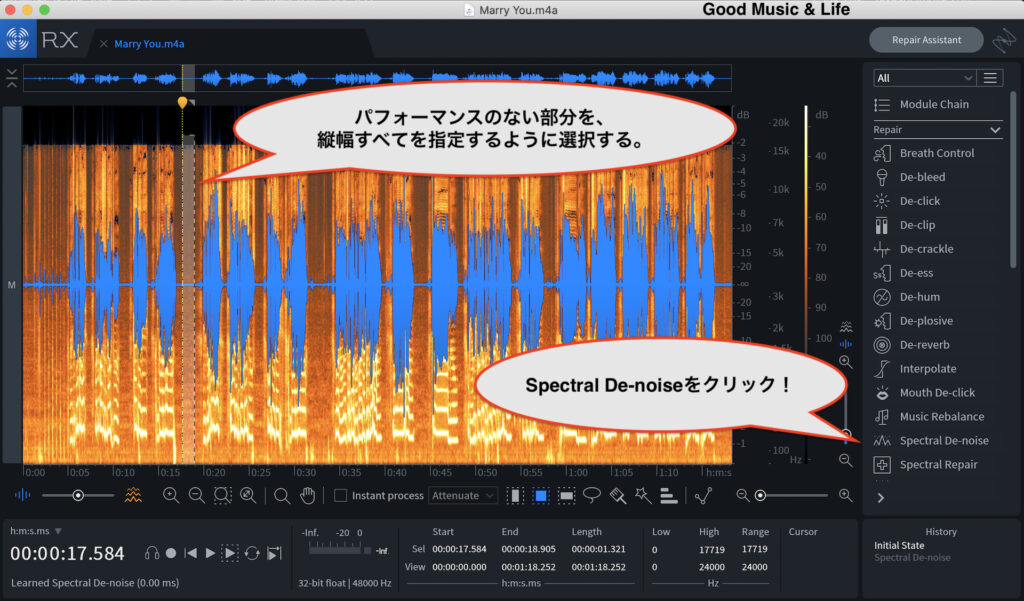
Spectral De-noiseを立ち上げたら、指定した空白部分から、ノイズ情報を信号として記憶させます。『Learn』をクリックしましょう。
Learnでノイズ情報を記録させたら、トラックの空白部分の指定を解除します。トラック上の好きな場所をクリックしてください。
選択の解除ができたら、Spectral De-noise上で『Render』をクリックしましょう。
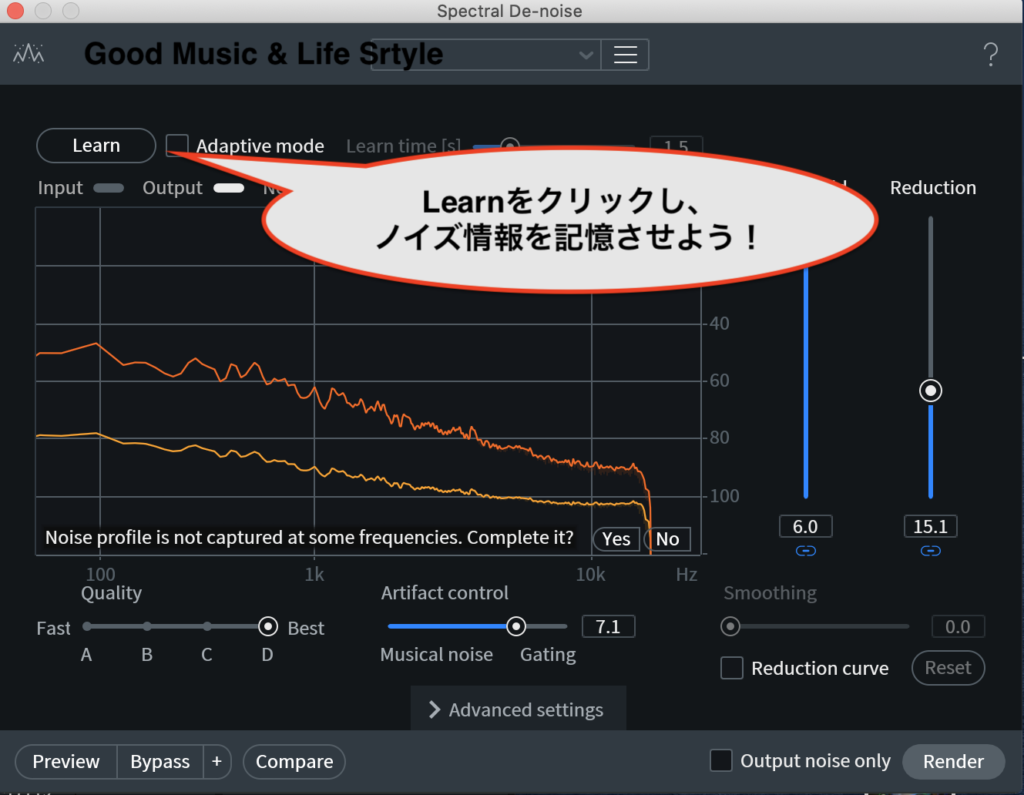
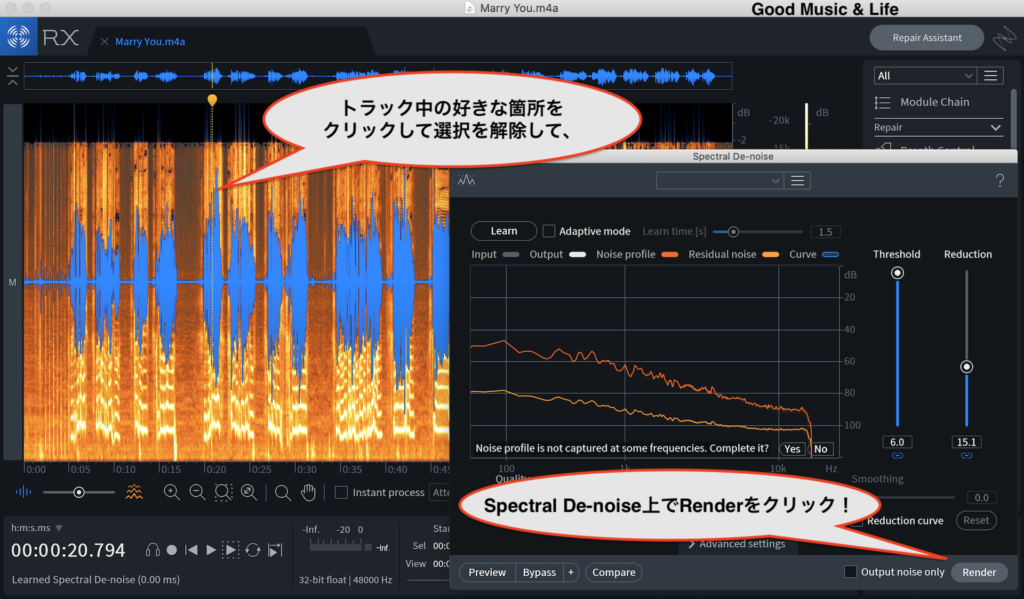
これで、素材を大きく損傷させることなくノイズを除去することができました。
ノイズ部分を信号として記憶し、トラック全体からその信号を取り除くことでノイズ除去を実現する、というのがSpectral De-noiseカラクリです。
実際に聴いてみましょう。処理前と処理後がこちらです。
空間音は大きく削減できたはずです。
・処理前
・処理後
De-clickでリップノイズを取り除く(Elementから可)
続いて、De-clickでリップノイズを取り除きます。
こちらも簡単で、De-clickを起動したら、各項目を設定してRenderをクリックするだけです。特にトラックを部分的に指定する必要もありません。
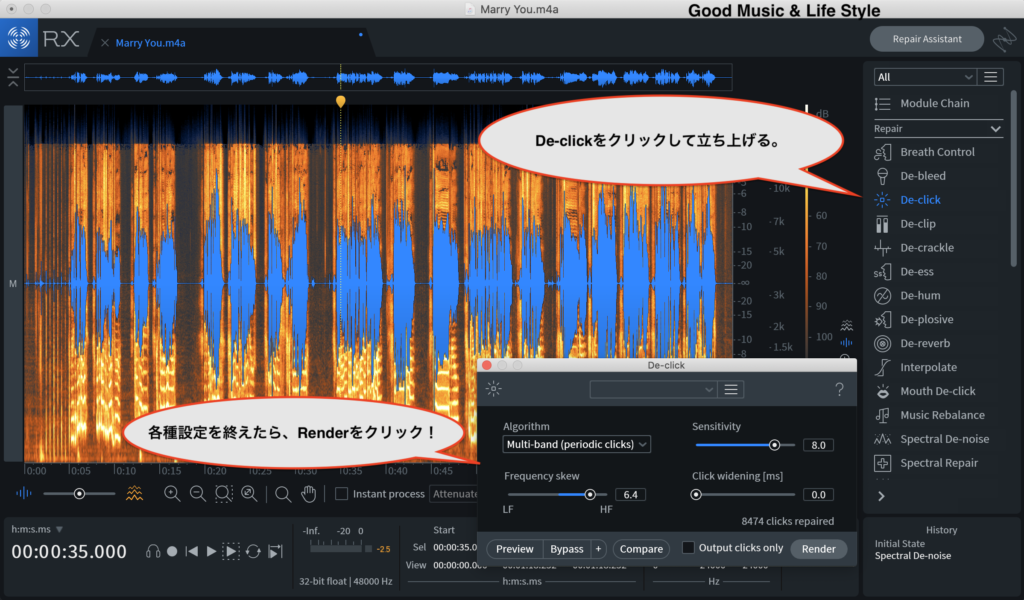
設定項目は以下の通りです。
Algorithm:クリック除去の処理方式の設定。実際に聴きながら効きが良い方を選択するのが良いです。
Frequency skew:クリック検知の周波数特性の設定。左に寄せると低域を、右に寄せると高域を指定します。
Sensitivity:クリック検知の感度を決めるパラメーター。高ければ高いほどノイズは消せるが、上げすぎると声が歪むので注意が必要です。
Click Widening:検知されたクリックに対して処理する周囲の範囲を調整します。こちらも高くしすぎると声が歪むので、可能な範囲にとどめておきましょう。
個人的には、Click Wideningが必要なシーンはあまりないので、基本的に左に振り切っています。Sensitivityは、ノイズが目立たなくなるギリギリのラインで留めておいた方が好ましいです。
なお、ノイズがどのように消えるかはPreviewで確認ができますので、Renderする前に確認しておくのも良いです。Output clips onlyにチェックを入れておけば、取り除くノイズ部分のみを確認することも可能です。必要に応じてご活用ください。
ただ、Output clips only機能を使う場合は注意も必要で、Renderする際には必ずこのチェックを外しておいてください。でないと、Render後に残るのはノイズ音のみになってしまいます。
ここでも、処理前と処理後のトラックを用意しましたのでご確認ください。
リップノイズが目立たなくなっているのがわかるかと思います。
・処理前
・処理後
De-plosiveでポップノイズを取り除く(Standard以上)
続いて、ポップノイズの除去です。このケースではDe-plosiveを使用します。
こちらも、特にトラックを部分的に指定する必要はありません。De-plosiveをクリックしたら、各項目を設定してRenderしましょう。

各項目については以下の通りです。
Frequency Limit:ポップノイズ除去の上限周波数を決めるパラメーター。高すぎると声の低域が不自然に抜けるので注意が必要です。
Sensitivity:ポップノイズ検知の感度を決めます。高くするほどポップノイズを綺麗に除去しますが、先のFrequency Limitの数値が大きいと、素材に影響が出ます。
Strength:ポップノイズを削減する強さを決めます。こちらもFrequency Limitの数値と連動して低域が薄くなっていきます。
Frequency Limitは、ポップノイズが消えるギリギリのラインで設定します。
今回用意した素材は、ある程度のポップノイズは簡単に削除することができましたが、一箇所かなり大きなポップノイズが含まれていて、そこだけはFrequency LimitとStrengthを最大にしても削除しきれませんでした。
せっかくなので、ある程度除去したものと、各種設定を最大にしたものとそれぞれ用意してみました。どれだけ低域が削がれてしまうか聴いてみてください。
・処理前
・処理後
・最大処理状態
De-essで歯擦音を除去する(Standard以上)
歯擦音もボーカルトラックの強い敵です。その際に使う定番プラグインがディエッサーですが、RXにもディエッサー機能が備わっています。
こちらも、トラックの部分指定は不要です。使い方も他の機能と同じく、De-essを立ち上げたらお好みに設定してRenderするだけです。
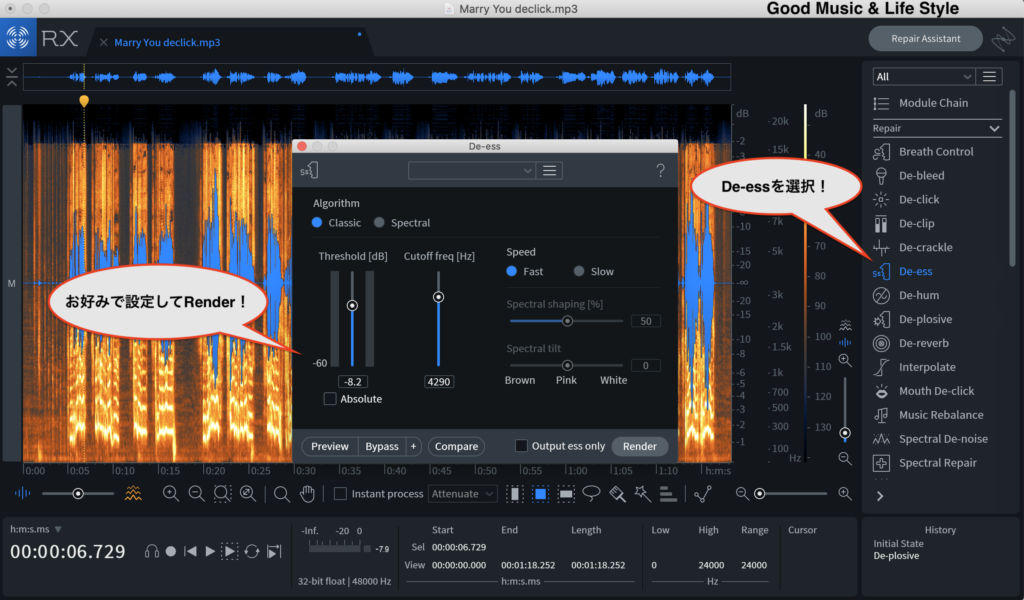
各種設定項目は以下の通りです。
Algorithm:Classicは一般的なディエッサーで、Spectralは歯擦音が最も目立つ帯域にターゲットを絞ったモードです。
Threshold:下げるほどディエッサーの効きが強くなります。Output ess onlyにチェックを入れることで、歯擦音のみを聞くことができるので、歯擦音にだけ反応するよう設定しやすいです。
Cutoff Frequency:歯擦音とそれ以外との境界線を決めるもので、上げるほどにターゲットが絞り込まれ、下げると広範囲に歯擦音を検知します。必要に応じてOutput ess onlyを活用してください。
Speed:ディエッサーのアタックとリリースの時間を決めるもので、FASTとSLOWの二択となっています。多くの場合FASTで対応できると思いますが、滑舌が悪く聞こえるような場合はSLOWにしてみましょう。
Spectral shaping:ディエッサーの効きの強さを微調整できます。効きすぎていると感じる場合は下げましょう。
Spectral tilt:歯擦音に対しターゲットとなるノイズプロフィールを作成します。デフォルトの0はピンクノイズを表し、中域寄りの自然なサウンドとなります。マイナス方面に振るとブラウンノイズがターゲットとなり、低域寄りの暗いサウンドになります。プラス方面に振るとホワイトノイズがターゲットとなり、高域寄りのサウンドになります。
正直、僕はDe-essはあまり使いません。WavesのRenaissance DeEsserが好きなので、DAW上でそちらを使うことが多いです。トラック数が多いミキシングをするときのみ、マシンパワーを確保しておきたいので、RXで先に済ませておくようにしています。
こちらも素材の変化をどうぞ。
・処理前
・処理後
困ったらRepair AssistantでAIに任せちゃうのもアリ
細かい設定はわからないし、面倒だと思われたそこのあなた。それなら、iZotopeお得意のAIアシスタントに頼ってしまいましょう。
右上にあるRepair Assistantボタンをクリックすると、シチュエーションの選択を要求されます。DTMerならMusicを選択しましょう。声優さんや、映像関係で使用する場合はDialogueを選びます。
選択すると、素材の解析が行われます。解析が完了すると選択肢を3つ提示されますので、その中から気に入ったものを選んでRenderしましょう。
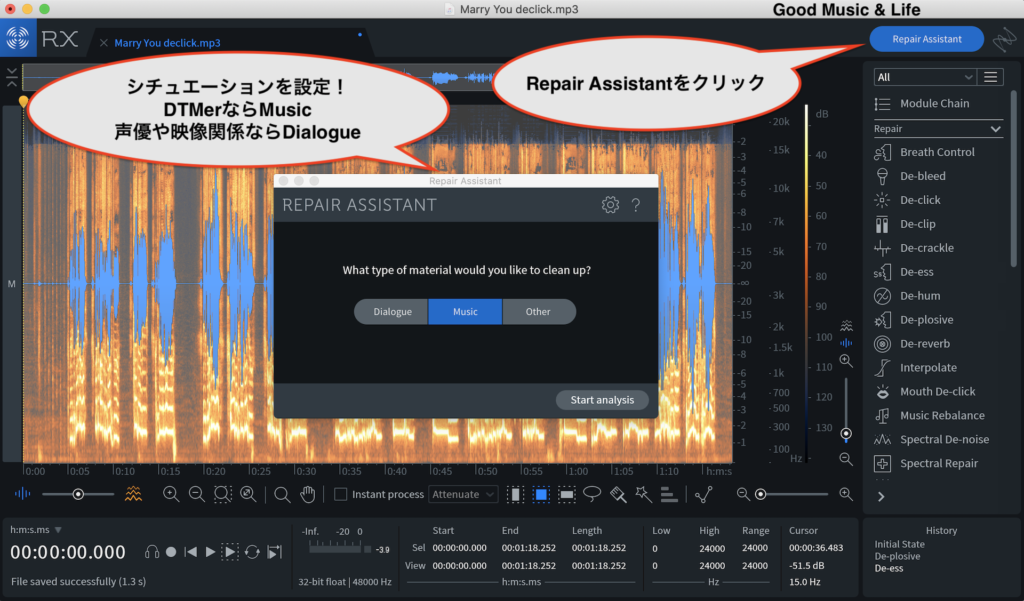
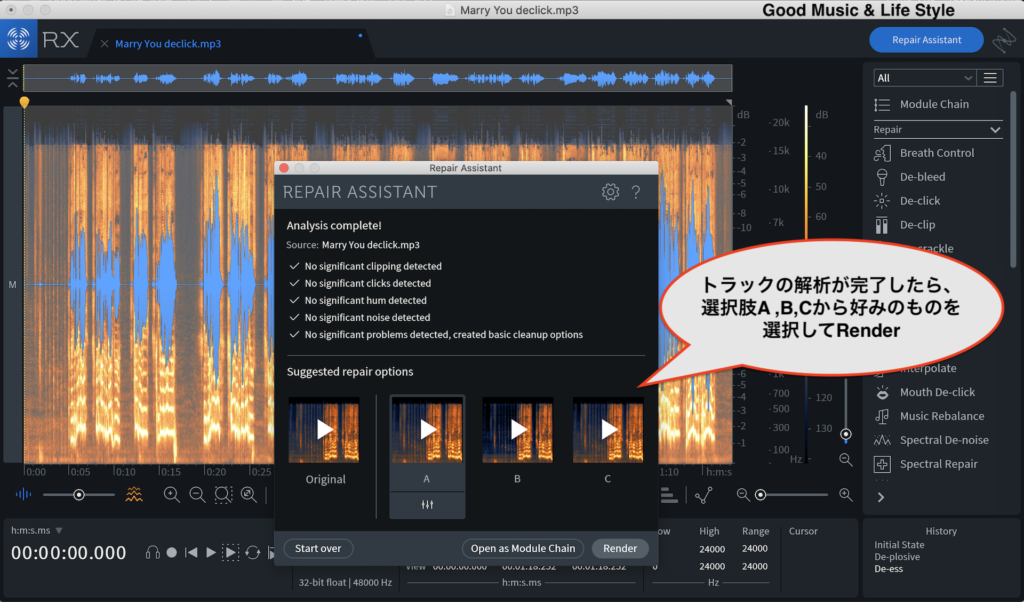
必要な機能をチョイスして細かく設定した方がノイズ除去の精度はもちろん高いです。が、時短を追求するのもDTMerにとって大切なこと。
締め切りが迫っている時なんかはAIに頼っちゃっても良いと思います。結構優秀です。
リペア完了後、オーディオトラックとして書き出す
さて、これでボーカルにおけるノイズ処理が完了しました。さっそくDAWに取り込むためのオーディオデータを新たに書き出しましょう。
書き出す際のサンプリングレートですが、48kHzにしておくのが好ましいです。サンプリングレートの変更は、画面右のリストを下にスクロールし、Resampleをクリックしましょう。
Resampleが立ち上がったら、サンプリングレートをプルダウンし、48000を選択。設定が済んだらRenderをクリックして完了です。
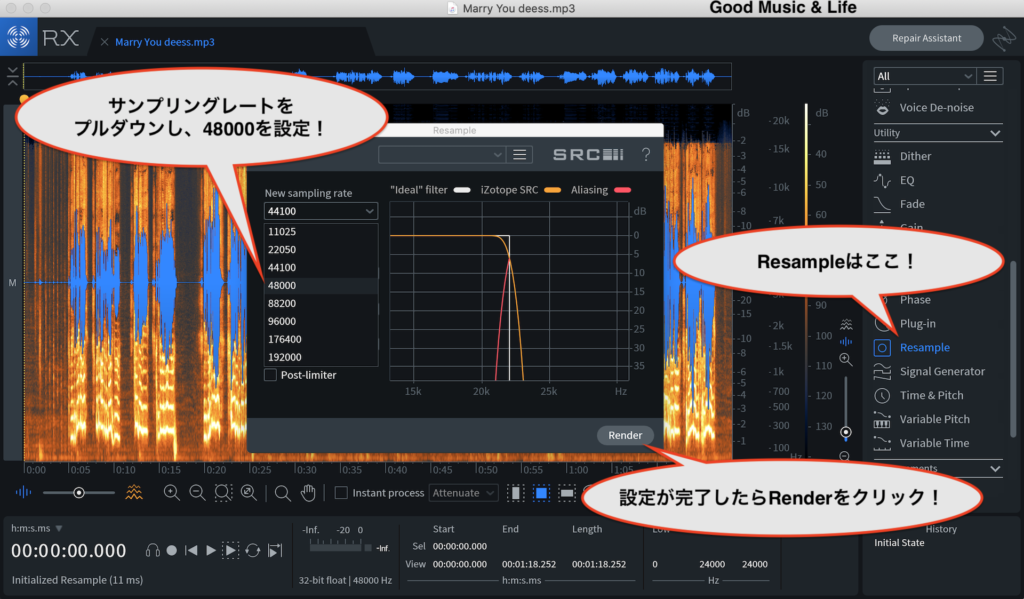
サンプリングレートが正しく設定できたら、さっそく書き出していきましょう!
Macの場合、メニューバーからFileにカーソルを持っていき、表示されるリストからExportを選択します。オーディオトラックの拡張子の選択画面が出てくるはずです。
希望の拡張子を選んだら、ビット深度等を設定し、OKをクリックして書き出しましょう。
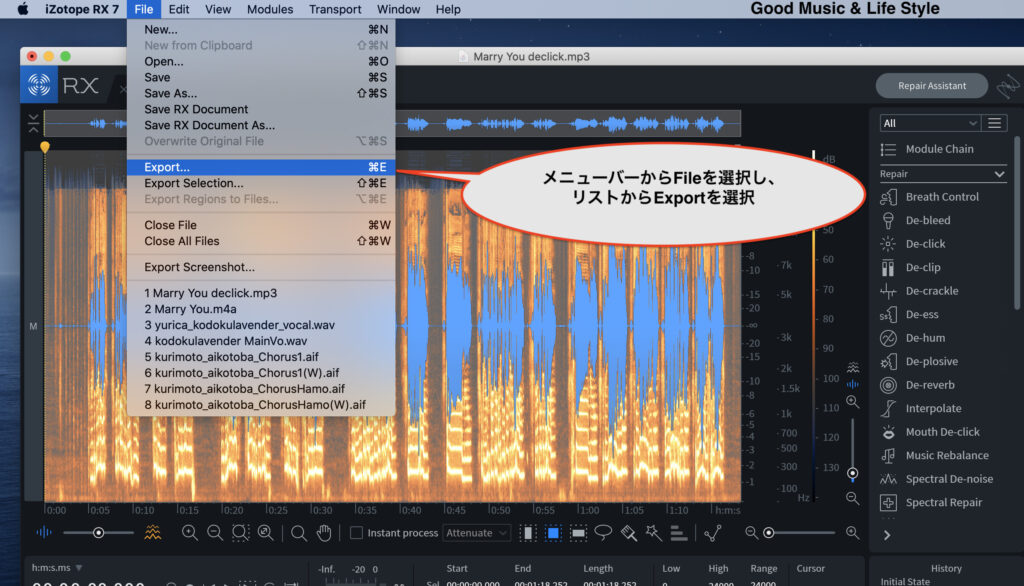
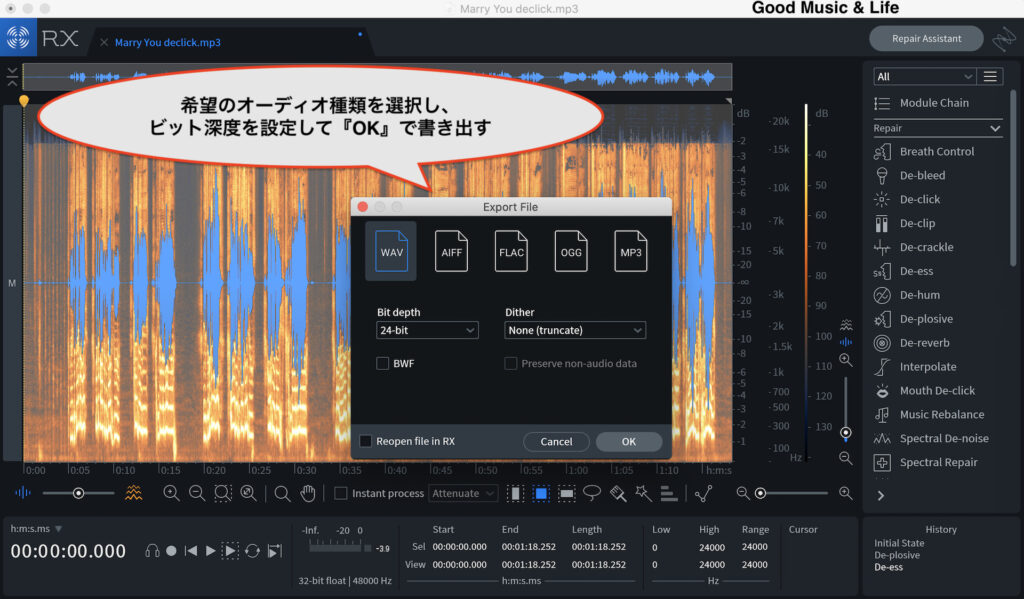
拡張子は5種類から選べますが、特殊な事情がない限りはWAVデータにしておくのが無難です。ビット深度は、これからDAWに取り込んでミキシングしていくことを考えたら、24bitで良いかと思います。
他にも様々なオーディオリペア機能があるけど…
今回はボーカルのノイズ除去を中心に行いましたが、RXシリーズには他にも様々な機能が備わっています。
が、正直、今回説明した機能以外のものはボーカルトラックにはあまり使いません。使うとしたらDe-clipとDe-humくらいでしょうか。と言っても、これらはレコーディング時に未然に防ぐことが可能ですから、活躍の場はそんなにないです。
楽器のノイズ除去等になるとまた違った使い方をすると思いますが、ボーカルトラックのリペアは今回説明した機能でほとんど対応できます。
他の機能が気になった方は、SleepFreaksさんが分かりやすい解説をしてくださっておりますので、そちらをご確認ください。
【終わりに】RXがあればノイズはもう怖くない!
ここまで、解説の過程で実際にオーディオデータをあれこれといじってみたわけですが、いかがでしたか?
これさえあれば、ノイズはもう怖くないって思いません?
事実、有名な協会から名誉ある賞を受賞するほどですから、本当に素晴らしいツールなのです。
楽曲制作のすべてを自己完結させるセルフプロデュース系のアーティストの方や、ミキシング依頼を受け付けているエンジニアの方などは必ず所持しておくべきプラグインだと言えます。
現在のバージョンはRX8となり、新たな機能も追加されています。オーディオの世界はあらゆるノイズとの戦いでもありますから、今後もまだまだ進化していくことでしょう。我々ユーザーも都度バージョンアップを検討した方が良いですね。
今後もDTMerに必須のツールとその操作について解説していきますので、お楽しみに!
それでは今回はこの辺で!
ではでは〜!







