今回は拡張音源の追加について解説をしていきます! GarageBandの操作に慣れてきた皆さんもそろそろ、新しい音源を追加したいと思い始める頃ではないですか?
iOS版GarageBandにおける音源の追加についてわかりやすく解説していきますので、ぜひ最後までお付き合いください!
追加できるサウンドは2種類ある
まず覚えておいて欲しいのは、GarageBandに追加できる音源は大きく分けて2種類存在していることです。それぞれざっくり解説すると以下のようになります。
・Sound Library
こちらは拡張プリセットです。すでにGarageBandに搭載されているAlchemyシンセやドラムキットへの新たな音色の追加、またはLIVE LOOPSへの新しいループ素材の追加を行うことができます。主にGarageBand内で無償で拡張することができます。
・Audio Units機能拡張
Apple製デバイスでのみ動作するエフェクトやインストゥルメントの拡張子がAU(Audio Units)です。GarageBandでは他社製のAUユニットを立ち上げることができます。主にApp Storeで有料で拡張することができます。基本的にリアルタイムレコーディングのみ対応です。
手早くプリセットを増やしたいならSound Libraryによる拡張、本格的にエフェクトやインストゥルメントを追加したいならApp Storeでの拡張が必要になります。
Sound Libraryによる拡張手順
Sound LibraryはTRACKSのインストゥルメント選択画面か、LIVE LOOPS内のジャンル選択画面の中に入口があります。僕はいつもLIVE LOOPSからでSound Libraryに入っていきます。何となくそっちの方が早い気がするからっていうだけの理由ですが、せっかくなので同じ手順を紹介していきます。
ソングファイルを立ち上げてLIVE LOOPSを選択し、Sound Libraryをタップしてみましょう。
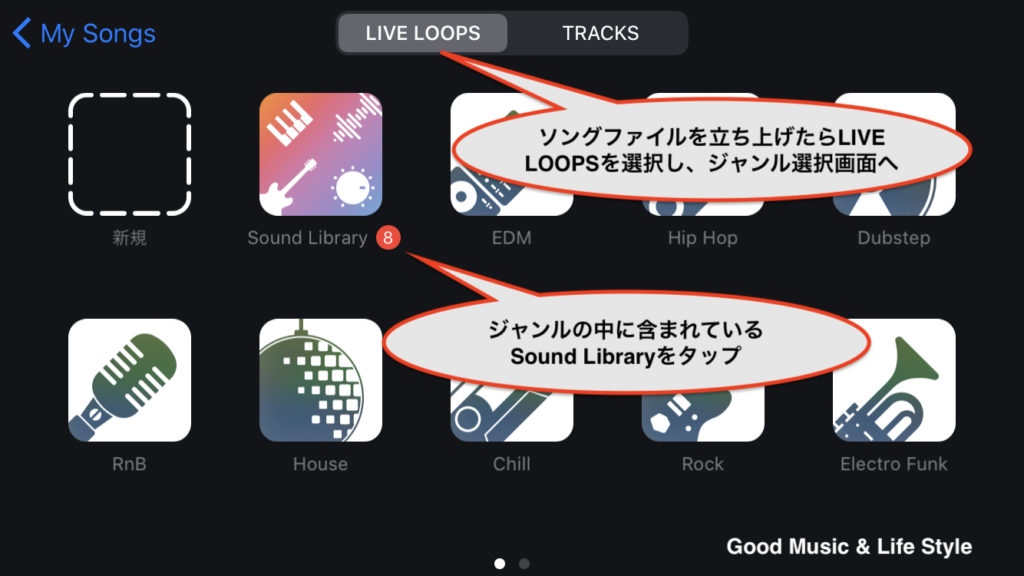
Sound Library画面ですることは簡単で、気になった拡張パックを選んで、iPhoneの容量が許すまでインストールするだけです。
今回は、僕が大好きな音楽ジャンルであるR&Bに特化したドラム拡張パックがあったので、そちらをインストールしてみます。まず、Sound Libraryの中からR&B Drummersのアイコンをタップしてみます。
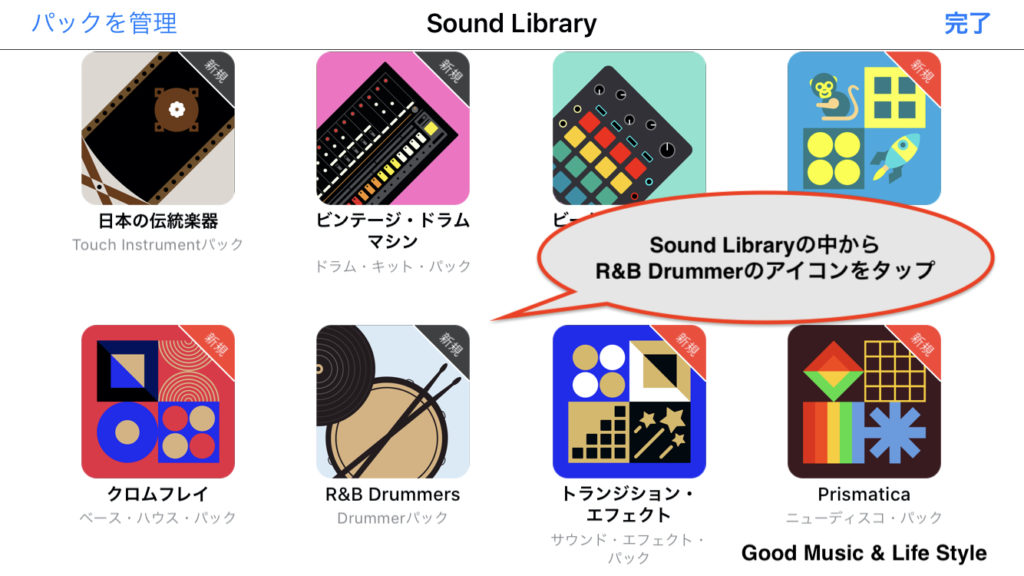
タップするとこのような画面に遷移します。
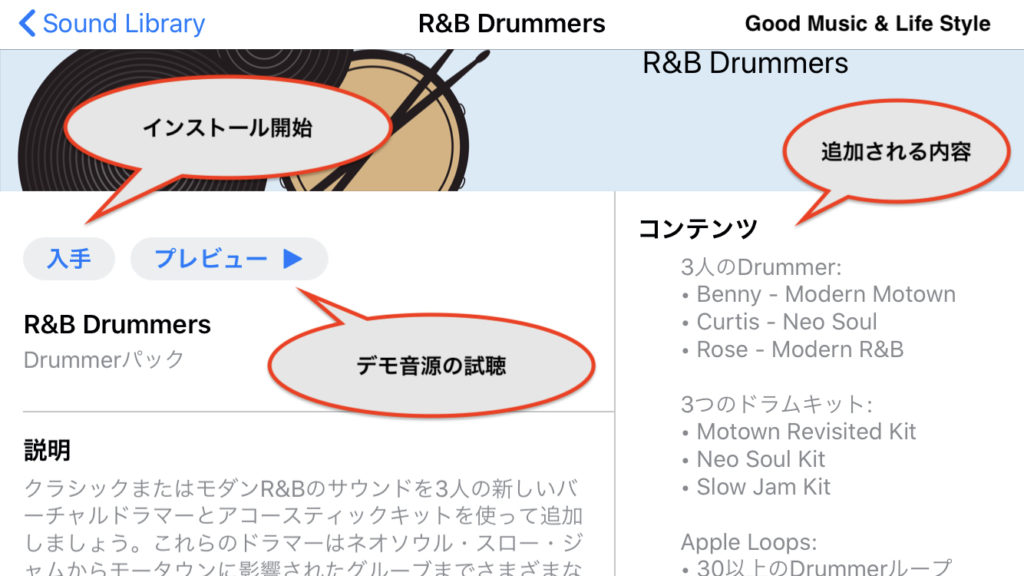
『コンテンツ』の項目には、この拡張パックにて追加される内容が表記されています。R&B Drummersではドラムキットだけではなく、AIドラム音源Drummerの中にもAIドラマーを3名追加してくれるようです。これは期待できそうですね。
どんな音が追加されるのか、デモ音源を試聴して確認してみることにします。デモの試聴は『プレビュー』をタップすることで行えます。試聴を中止したい場合はプレビューを再度タップしましょう。
なお、R&B Drummersのデモ音源ではシンセの音も含まれていますが、実際にインストールされるのはドラムの音のみですのでご注意ください。あくまでこの拡張パックはドラムに特化したものです。
さて、デモも視聴してそのサウンドが気に入ったなら、早速導入してみましょうか! 拡張パックのダウンロードは『入手』から行うことができます。
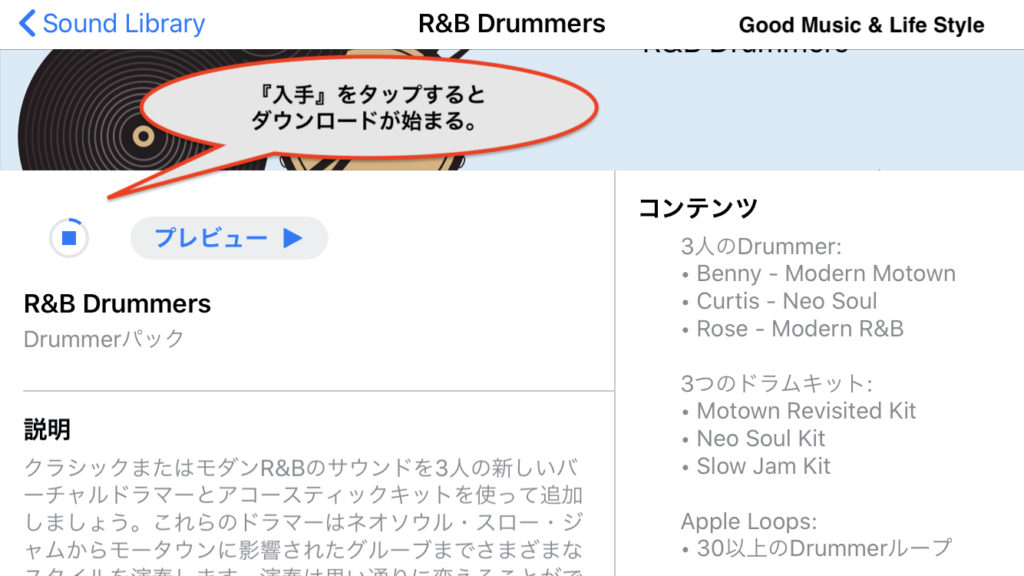
ダウンロードが完了すると表示が『ダウンロード済み』に変わります。これでもう拡張パックはGarageBandにインストールされています。早速サウンドを使ってみましょう。
今回はDrummerとドラムキットの中に追加したプリセットが入っています。
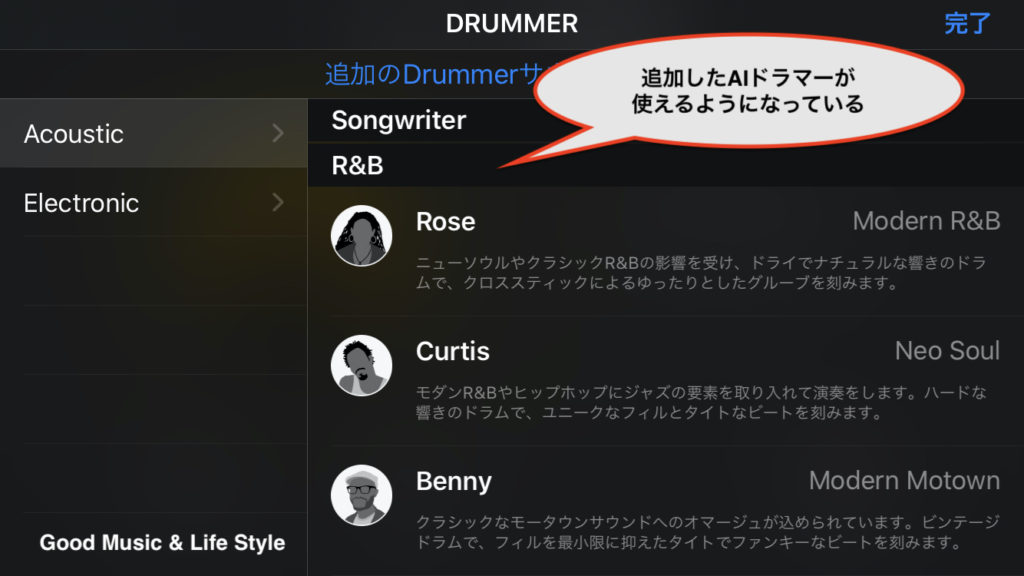
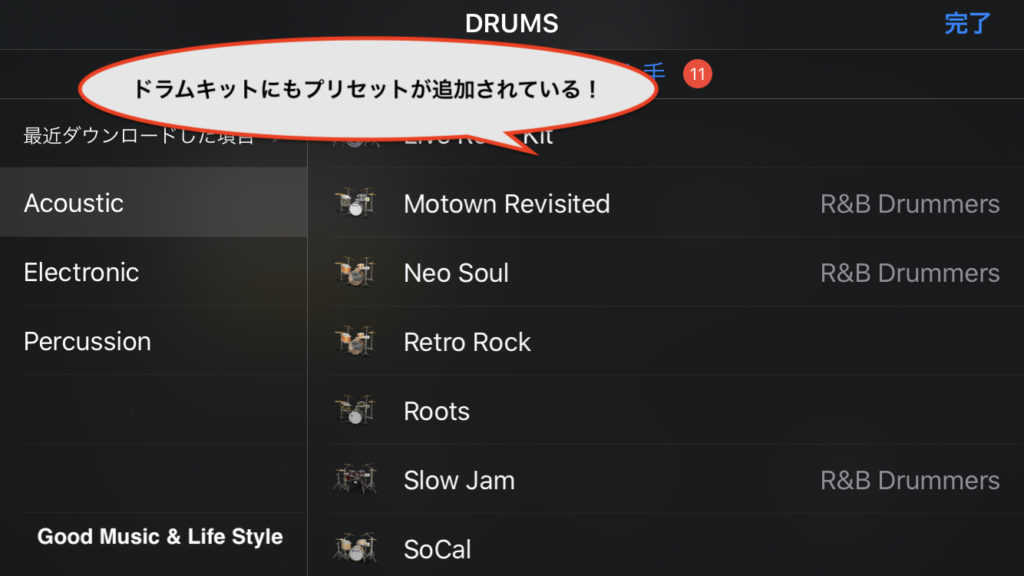
このように、日頃使っている音源の中に新しい音色が追加されているので、使い慣れた操作で扱うことができるのがこのSound Libraryの素晴らしい点です。
なお、導入した拡張パックを削除したい場合は、Sound Library内の削除したい拡張パックのインストールページに移動し、ページ内の『削除』ボタンをタップすることで行えます。
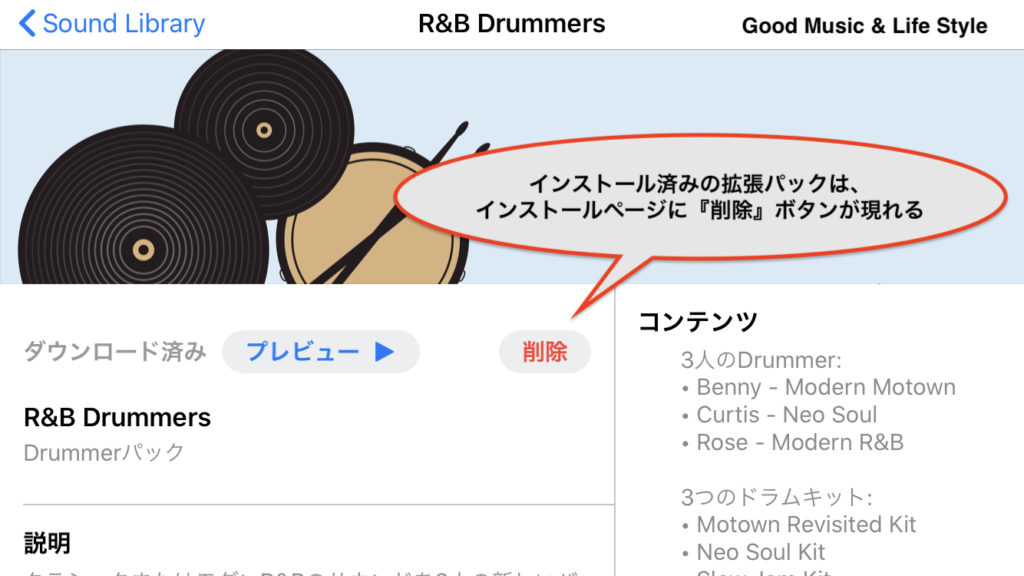
ご使用のiPhoneやiPadの容量が少なくなってきた場合は、必要に応じて不要な拡張パックを削除しておきましょう。
Audio Unitsの拡張手順
続いて、サードパーティ製の音源を追加する手順について解説していきます。
Audio Unitsの拡張は、ソングファイルを立ち上げてTRACKSのインストゥルメント選択の中から、EXTERNALをタップすることで行えます。
App Storeへの移動を通知するポップアップが出てきますので、そのまま移動してしまってください。
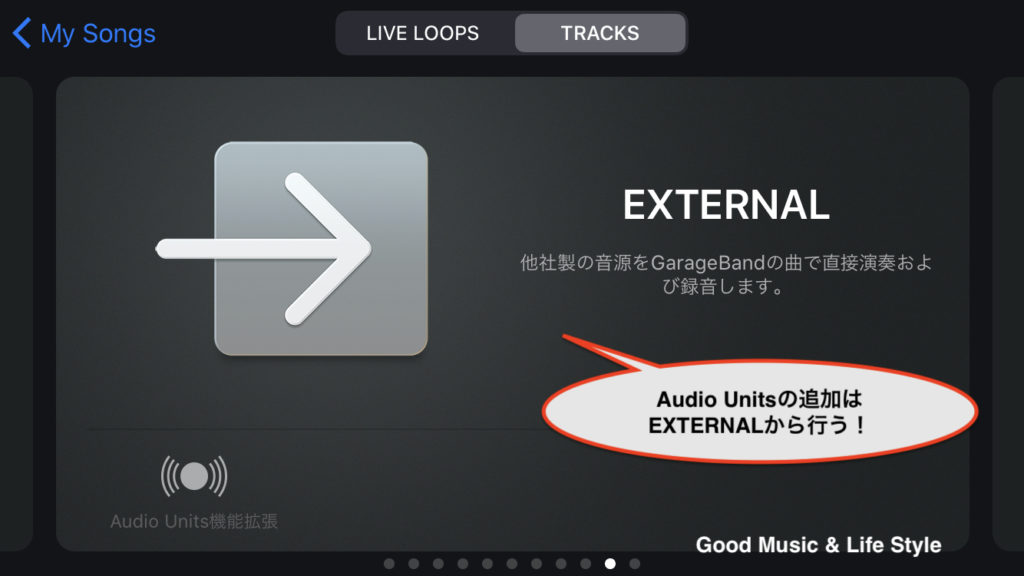
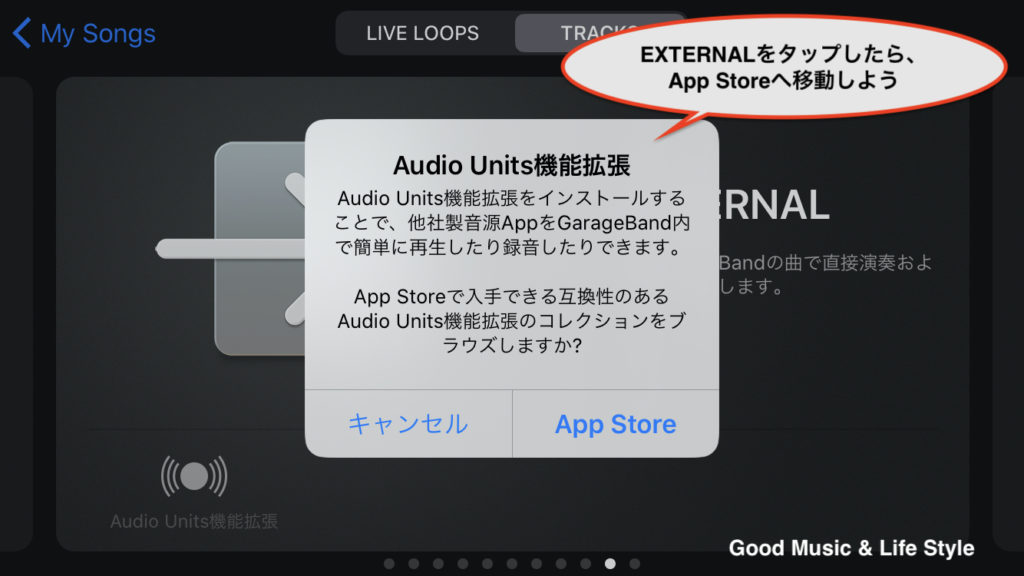
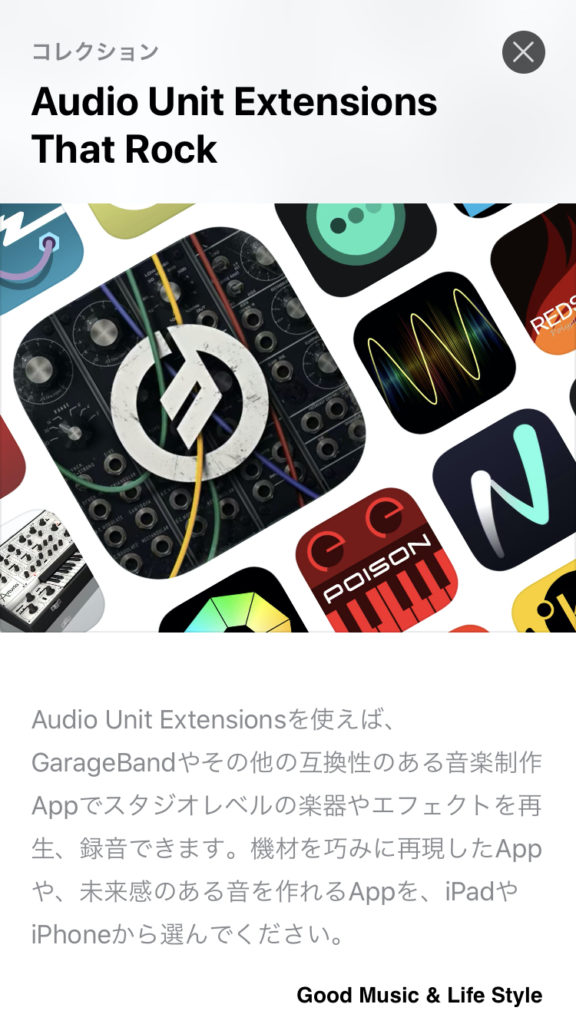
App Store内のAudio Unitsを特集しているページに移動します。そのまま下にスクロールしていくとApp StoreでリリースされているAudio Unitsアプリが並んでいます。
多くのAUアプリが有料ですので、本当に必要だと感じたものを追加していきましょう。現時点ではMinimoogシンセサイザーが無料ですので、この機会に一度インストールしてみると良いかもしれません。インストールは通常のアプリダウンロードと手順はまったく一緒です。
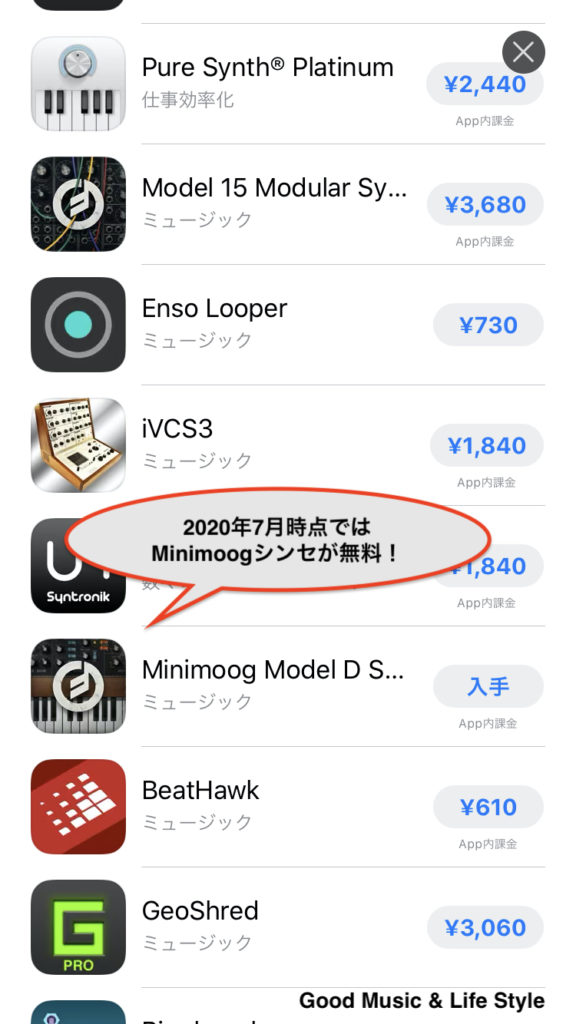
インストールしたら、早速Audio Unitsを使ってみましょう。
TRACKSのEXTERNALを見てみると、Inter-App Audioという項目が新しく表示されていますので、それをタップします。
するとこれまでにインストールしたサードパーティ製のAU音源やAUエフェクトが表示されますので、その中から使いたいものをタップします。
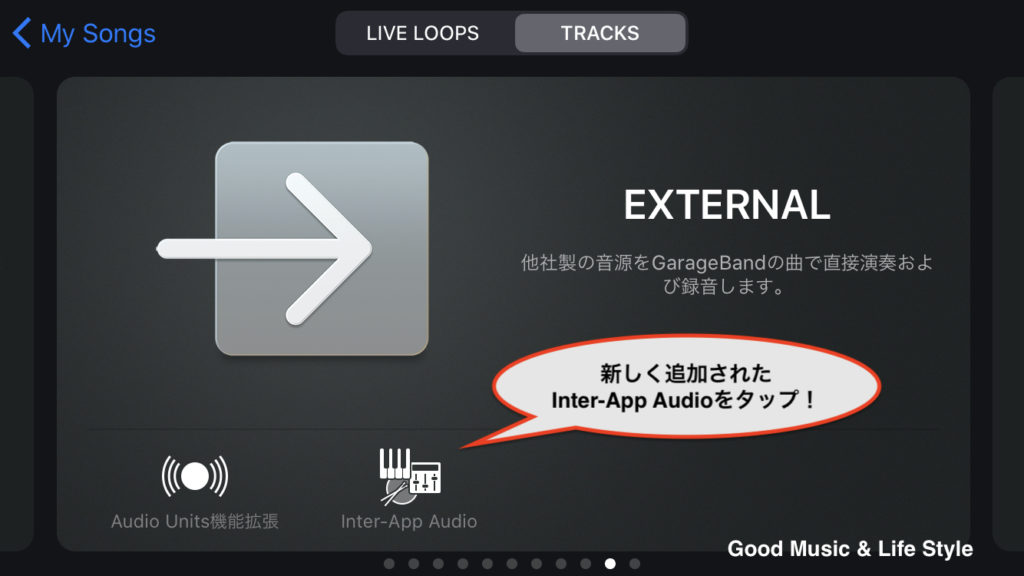


インストールしたAUインストゥルメントの操作画面に移動します。今回はシンセサイザーをインストールしておりますので、各種オシレーターをいじって音色を作り込んだら、早速レコーディングしてみましょう。レコーディングは画面左上のRecボタンから行えます。
Recが終わったら、GarageBandに戻ってオーディオデータを確認していきます。Recボタンの左にあるGarageBandのアイコンをタップすることでGarageBandへと戻ることができます。
GarageBandへ戻ると、簡易的なエフェクトを設定できる画面が表示されます。GarageBand上ではAU音源はこのように表示されるのです。
ここで音色を少し変えるのも良いですし、もしもっと音色を作り込みたいなら、画面左上のAU音源のアイコンをタップすることでインストゥルメントの画面に戻ることができますので、覚えておきましょう。
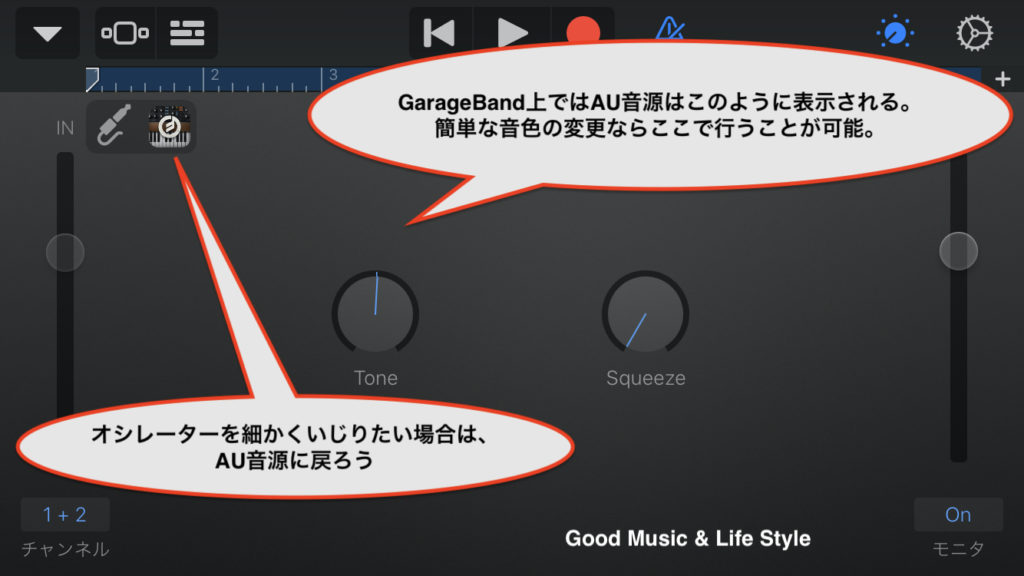
今し方Recしたオーディオトラックは、エディター画面で確認することができます。画面左上のエディター画面への移動ボタンをタップしましょう。
エディター画面に入ると、先ほどRecした内容がオーディオデータとして記録されていることがわかるかと思います。
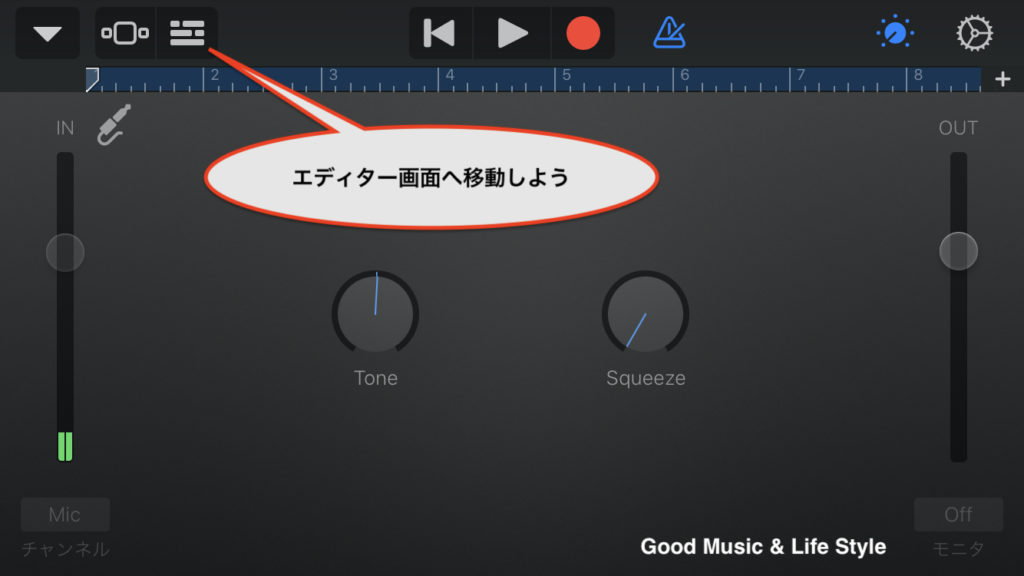
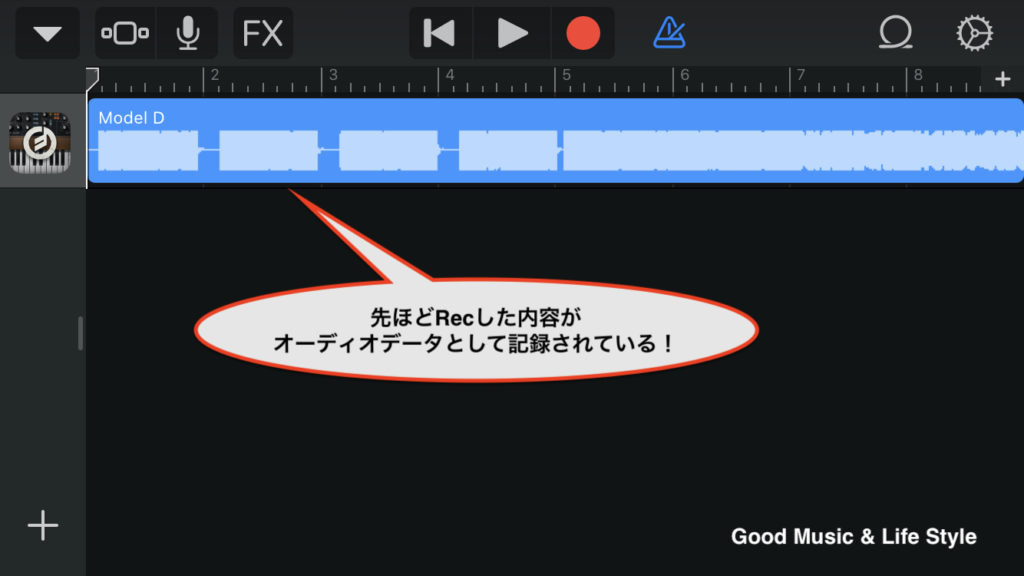
オーディオデータなので、部分的に切り取って使うも良しですし、コピーペーストしてループとして使うのも良しです。使い方は様々ですので、皆さんの好きなように使ってみてください!
【終わりに】GarageBandは無料ながら素晴らしいDAWアプリ!
さぁ、実は今回で、当サイトにおけるiOS版GarageBand徹底解説は最終回となります。ここまで読み進めていただいた方はおそらく、GarageBandの操作はもう何の支障もなくこなせていると思います。
元々は『お金がなくて音楽やりたくても始められない』という方々が無料で本格的に音楽を始めるきっかけになるようにスタートした連載でしたが、思っていたよりもずっと多くの方にご愛読いただいていたようで、いつしかそれが僕がこの記事の連載を続ける一番のモチベーションになっていました。
特にステップ入力について解説した記事はGoogleからも良い評価をいただけており、「GarageBand コード入力」と検索すると当サイトの記事が一番上に表示されるほどにまで成長いたしました。ステップ入力の記事から当サイトを知った方も多いのではないでしょうか。本当にありがたい限りです。
今後も当サイトでは音楽を中心としたライフスタイルをプロデュースできるよう、DTM関連の情報発信や、音楽に関連したライフスタイルグッズのご紹介などを継続して発信してまいります。唯一無二のミュージックライフマガジンとなれるよう、今後も応援していただけると幸いです。
iOS版のGarageBandを使っていくうちにPCによるDTMにも興味を持った方もいらっしゃると思います。初心者の方がたくさんの選択肢の中で迷ってしまわないよう、当サイトではPCによるDTMについても多くの記事を公開しております。ぜひそちらもチェックしてみてくださいね!
長きにわたりこの連載をご愛読いただいて、本当にありがとうございました!
他の連載も併せて楽しんでいただけると幸いです!
ではでは!




