今回はリージョンに対して行える基本操作について解説していきます。
GarageBandに限らず、Logic ProなどのApple製のDAWにおいてリージョンはとても重要なシステムです。リージョンに対する扱いの巧みさが作曲スキルの巧みさに直結すると言っても過言ではありません。
iOS版のGarageBandにおいても、リージョンに対する操作項目は多岐に渡ります。今回はその中でも基本的な操作について解説していきます。
今回はこちらの例題曲を使用していきます。
こちらは僕が楽曲提供をしている調布FMラジオ番組『Catching the star 〜foolでええやん〜』のエンディングテーマソング、My Voiceのサビパートのコード進行の一部です。あえてリージョンをぶつ切りにして作ってみました。
今回はこれに対して様々な変更を加えていきます。
まずはリージョンの選択から!
リージョンに対して様々な操作を行うにはまず、操作を行いたいリージョンを選択する必要があります。選択手順は以下の通りです。
リージョンを1つ選択する
わざわざ小項目を作るまでもないほど簡単です。操作を行いたいリージョンを一度タップするだけでOK。指定したリージョンは色が明るくなります。
リージョンを複数選択する
リージョンを複数選択する手段は数通りあります。ケースに合わせて使い分けてみてください。
・リージョンを1つ選択した状態で、そのリージョンをタッチして押さえたまま他のリージョンをタップする。
実演した方が早いと思いますので、下の映像をご参考にご覧ください。一番左のリージョンを指定して指で押さえたまま、他のリージョンをタップしています。
・エディタの空白部分をタッチして押さえたまま、選択したいリージョンを囲うようにドラッグする。
連続した複数のリージョンを選択したい場合に効果的です。こちらも実演した映像をご用意しております。
・ソングセクション内の全てのリージョンを選択する。
エディターの空白部分をタップし、表示されたメニューから『すべてを選択』をタップすることで行えます。
リージョンの基本操作
リージョンを選択することができたら、そのリージョンを再度タップしてみてください。メニューが表示されたはずです。
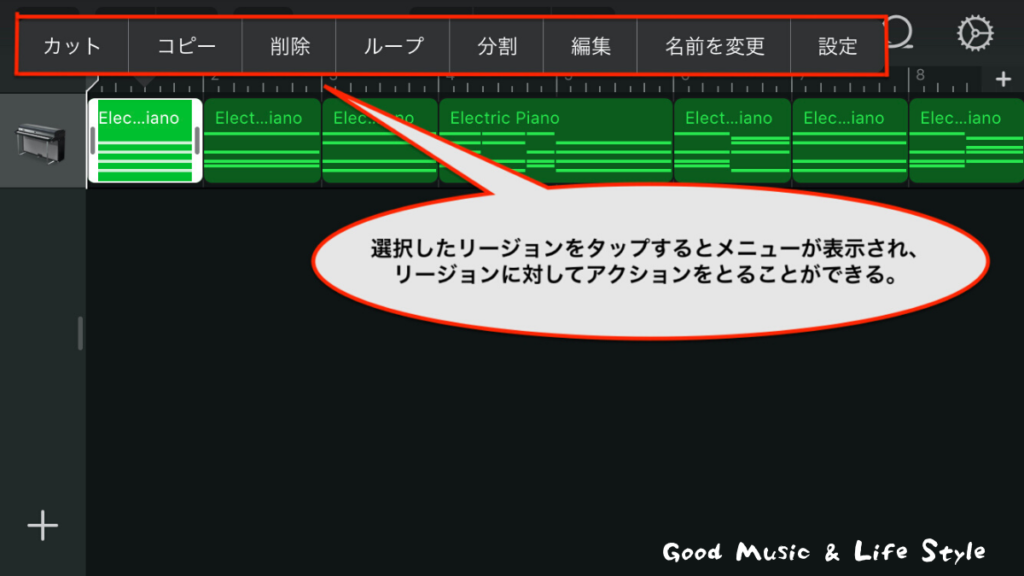
基本的にリージョンに対して行える操作はこのメニューから行います。一つ一つ見ていきましょう。
カット
カットと聞くと1つのリージョンを2つに切り分けるのかなと思ってしまいがちですが、分割機能ではありません。
リージョンのカットは、指定したリージョンをエディターからから取り除く機能です。取り除いたリージョンはコピーとして記憶されますので、任意の位置でペーストを行えば同じリージョンを生成することができます。
コピー
指定したリージョンをコピーします。コピーしたリージョンは任意の位置でペーストすることで複製することができます。
先のカットとは、指定したリージョンをエディターから取り除くか、それとも残しておくかの違いがあります。残しておきたい場合はコピーで対応しましょう。
ペースト
こちらはリージョンを指定したうえで行う機能ではありませんが、カットとコピーについて触れたので併せて解説いたします。
カット、あるいはコピーしたリージョンを任意の位置に貼り付ける機能です。
ペーストされる先は再生ヘッドの位置となりますので、任意の位置まで再生ヘッドを移動させることが必要です。再生ヘッドの移動はエディター上部のルーラ(小節の目盛り)内のどこかしらをタップするか、再生ヘッドを指で押さえたまま左右にスライドすることで移動できます。

再生ヘッドを移動させたら、トラックの空欄部分、あるいはエディターの空欄部分をタップして『ペースト』を選択することで実行することができます。
ただ、トラックの空欄を選択するかエディターの空欄を選択するかで、ペーストにより得られる効果が少々異なりますのでここで覚えておきましょう。
・トラックの空欄部分でペーストした場合
トラック内にリージョンをペーストします。ペーストしたリージョンがMIDIデータだった場合、ペーストした先のインストゥルメントトラックに則してMIDIが演奏されていきます。
・エディターの空欄部分でペーストした場合
エディター内にカットorコピー元のインストゥルメントトラックを複製した上でリージョンをペーストします。
文字ではわかりづらい場合は、実演した動画を用意しておりますのでこちらをご覧ください。
カット、コピー、ペーストは楽曲制作においてとにかく頻繁に使用する機能です。例えば楽曲の1コーラス目と2コーラス目のAメロのフレーズを同じものにしようとした時、1コーラス目のリージョンを丸々コピーして2コーラス目に移動させるだけで解決します。
とても効果的な時短につながりますので、これらの機能はしっかり覚えておきましょう!
削除
文字通り、指定したリージョンを削除します。
カットとは違い、削除したリージョンはコピーデータとして記憶されませんのでご注意ください。
万が一削除したデータを元に戻したい場合は、エディター右上にリストア(復元)ボタンがありますので、そちらをタップすることで元通りの状態にすることができます。
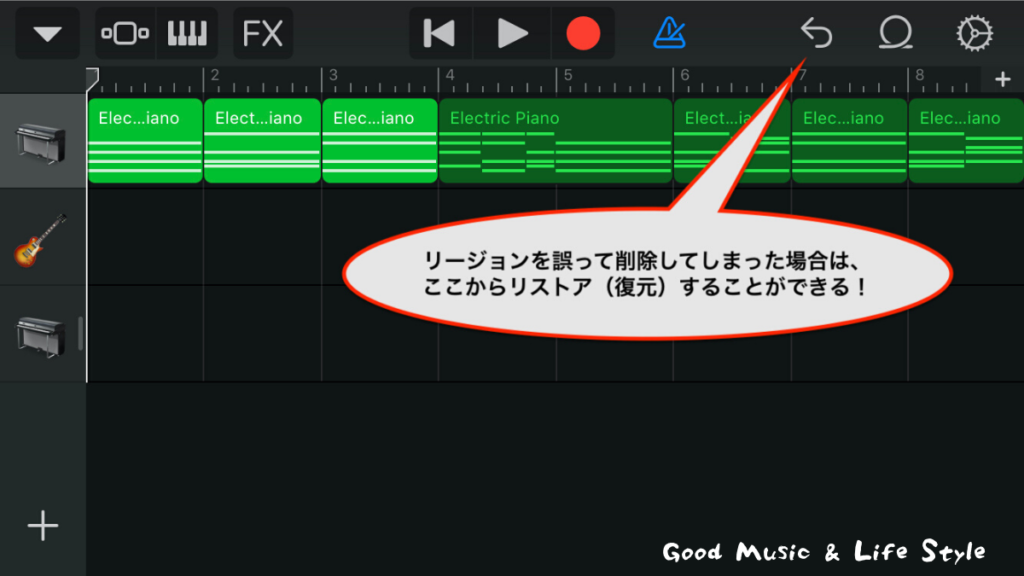
ループ
一つのリージョンに対して有効な機能で、そのリージョンをループします。
ループ状態となったリージョンは、リージョン範囲を広げた際に同じMIDI、もしくはオーディオデータが繰り返されていきます。Hip Hopなどの、同様のフレーズを繰り返しループさせるような楽曲を制作する際に効果的です。
ループ状態のリージョンは最左が繰り返しマークになりますので、一眼でわかるようになっています。
トリム
ループ状態のリージョンを指定した場合のみメニューに表示される機能です。すでにループ化されているリージョンを元に戻すことができます。
分割
1つのリージョンを2つに分けることができる機能です。分割をタップするとハサミマークが現れますので、任意の位置でマークを下にスライドさせると、そこを起点として左右にリージョンが分かれます。
ハサミマークはタップしながら左右にスライドすることで移動させることができます。
結合
複数のリージョンを指定している場合のみメニューに表示される機能です。連続したリージョンを1つのリージョンに結合することができます。
編集
MIDIリージョンを指定した場合のみメニューに現れる機能です。MIDIの打ち込みが可能になります。
コードを一部変更したいときや、ノートの長さを変えたいときに活用してください。
名前の変更
リージョンの名前を変更することができます。
リージョン名は、デフォルトではインストゥルメント名が表示されています。パート別に名前を分けて管理したい場合は変更してください。
自分一人で作曲からリリースまで行う人にとってはあまり必要性はないかもしれませんが、作曲した後に楽曲のデータを別のエンジニアに送る場合には名前の変更は重要になってきます。見る人が見やすいように整えておく必要があるからです。
今のうちから名前の変更はこまめに対応しておく癖をつけておくと良いかもしれませんね!
複数のリージョンを指定してから名前の変更を行った場合、指定したリージョンすべての名前を同時に変えることができますので、覚えておきましょう。
設定
メニューの最後にある設定では、ベロシティの変更や移調などについて変更を加えることができますが、結構たくさんの設定が行えますので、また次回にしっかり解説していきたいと思います!
いかがでしたか?
リージョンに対して行える操作は結構多いです。これらを使いこなすことで作曲のプロセスもより良いものへと上達していきます。
今回は基本的な内容ばかりではありましたが、復習の意味も込めて取り上げさせていただきました。知らない機能があった方はぜひ、この機会に使いこなしてみてくださいね!
それでは、また次回の記事でお会いしましょう!




