今回はGaregeBandのトラックコントロールという機能について解説していきます。このトラックコントロールは主にミキシングの工程で使用します。
詳しいミキシングの手順については次回の記事でがっつり解説していきますが、今回はその準備として、トラックコントロールでできることを整理していきましょう!
トラックコントロールの操作解説
まずはトラックコントロールという機能をどこから触ることができるかですが、右上の歯車マークから呼び出すことができます。
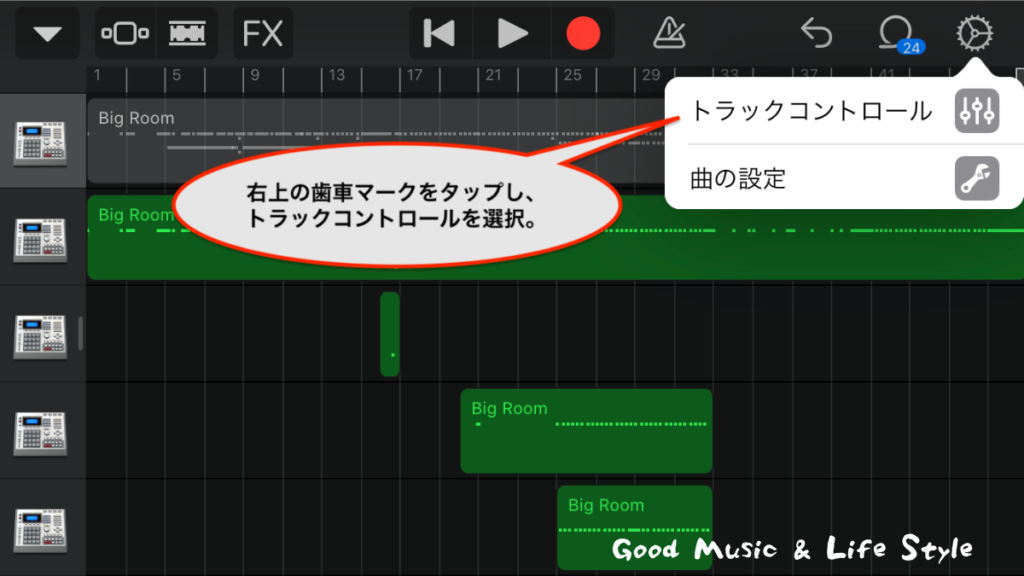
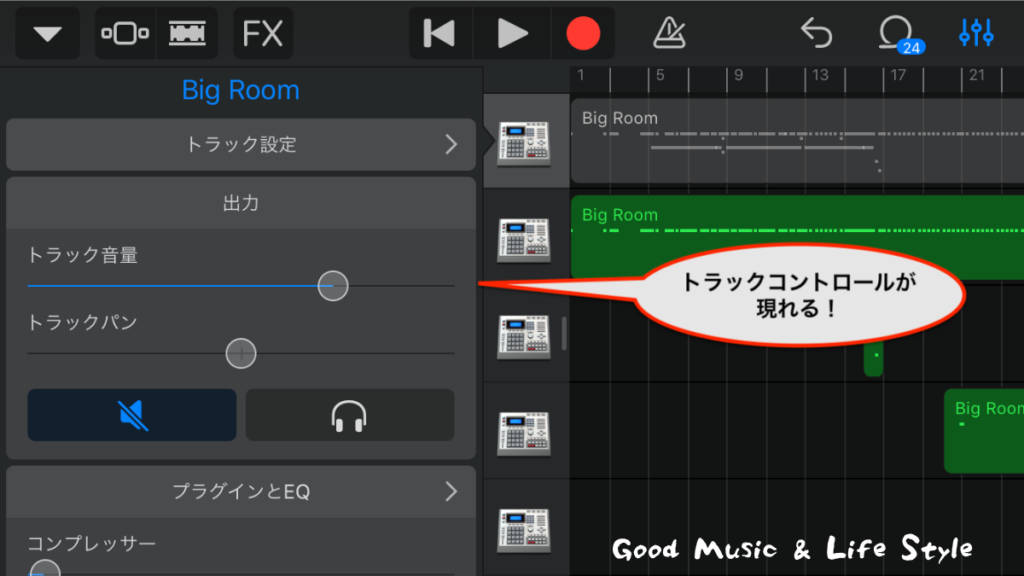
操作できる項目が複数ありますので、順に見ていきましょう。
トラック設定
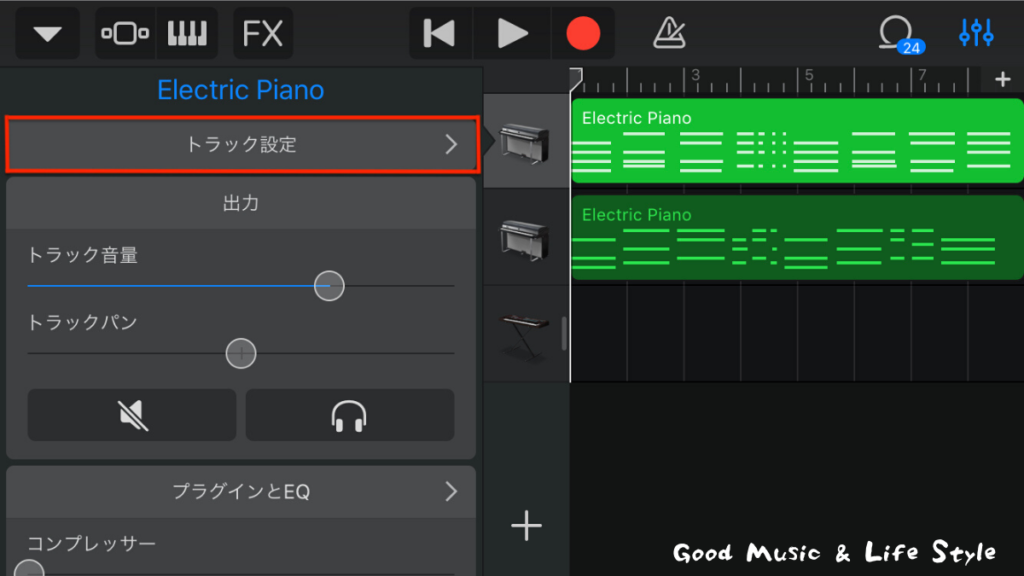
トラック設定では、主に録音時の設定が行えます。
設定できる項目は以下の通りです。
・クオンタイズ
打ち込んだMIDIノートのタイミングを修正することができます。リアルタイム入力したものに対して使うことが多い設定です。
クオンタイズには、ストレート、3連符、スウィングと3種類用意されています。機械的な統制のとれたニュアンスが欲しい場合はストレート、リズム感を損なわない範囲でばらつきが欲しい場合は3連符、大味のグルーヴ感が欲しい場合はスウィングと使い分けると良いでしょう。
実際に使ってみるとこんな感じです。
結構がっつりタイミングを補正してくれるのがわかるかと思います。必要に応じて使ってみましょう!
・トランスポーズ
トランスポーズでは、打ち込んだ音を移調することができます。いわゆるキー変更みたいなものだと思ってもらえればわかりやすいでしょうか。Cメジャースケールしか習得していない方でも、ドを叩いてレを鳴らすことができたりするので、簡単に他のメジャースケールの演奏ができてしまいます。
移調はオクターブ単位と半音単位で設定することが可能ですので、幅広く変更することができます。
・ベロシティ感度
鍵盤画面時に現れる項目です。鍵盤を叩いたときに強調される音を選ぶことができます。
設定はハイ、ミディアム、ロー、オフの4種類が用意されています。オフ以外は、それぞれの音域が強調されるような仕組みです。
・録音
ここでは録音時の設定が行えます。録音の結合とマルチテイク録音の設定が可能となっていますが、録音の結合は重ね録り機能で、マルチテイク録音はリテイク機能だと思ってください。
録音の結合では、重ね録りをすることが可能になります。MIDIを打ち込むときにリージョンが生成されますが、録音時にその同一リージョン内にMIDIノートを打ち込んでいく機能です。
マルチテイク録音では、複数のリテイクしたものを同一トラック内にストックするための機能です。これにより、何種類かの演奏パターンを保存しておき、どちらのテイクが良いかを比較することが可能となります。
使用するテイクを選択したら、他の使う予定がないテイクは削除することも可能です。そうすることでトラックデータを軽減することができますので、ケースに合わせて削除するか否かは判断していきましょう。
出力
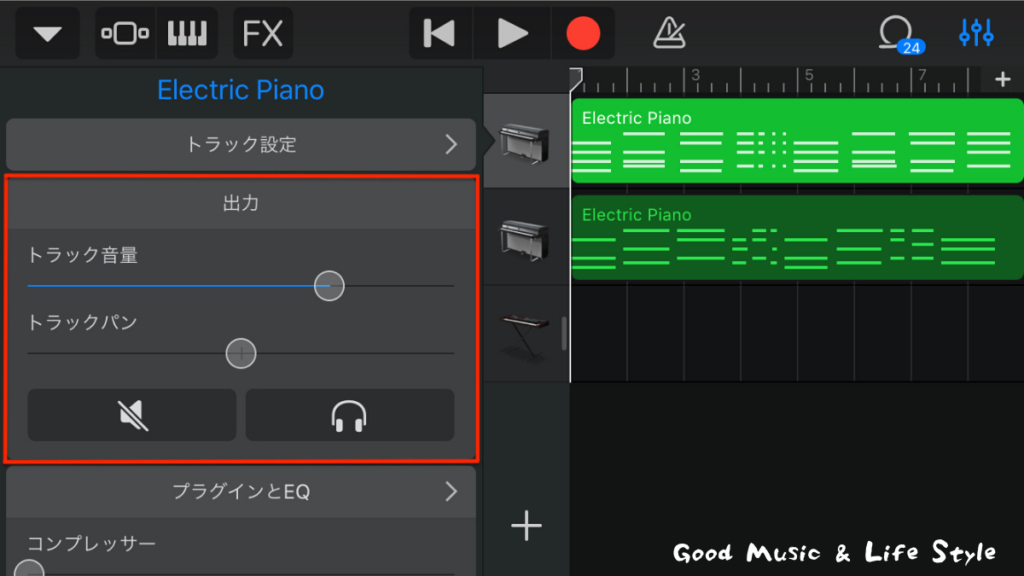
出力では、各トラックの音の流され方を設定することができます。ミキシングにおいてはとてもよく使用する設定ばかりです。
・トラック音量
文字通り、音量の大きさを設定できます。バーを右に振れば振るほど音量が大きくなります。
・トラックパン
パンニングの設定が行えます。右に振ると音が右側から聴こえるようになり、左に振ると左から聴こえるようになります。真ん中の状態はミドルに音が集中して(両耳から等感覚で音が聴こえて)おり、どちらか左右に振るとサイドに音を振ることができるということです。ミキシングにおいては必ず触るといっても過言ではない設定項目です。
・ミュート、ソロ
スピーカーOFFマークをタップするとトラックをミュートし、ヘッドフォンマークをタップするとトラックをソロ再生することができます。
プラグインとEQ
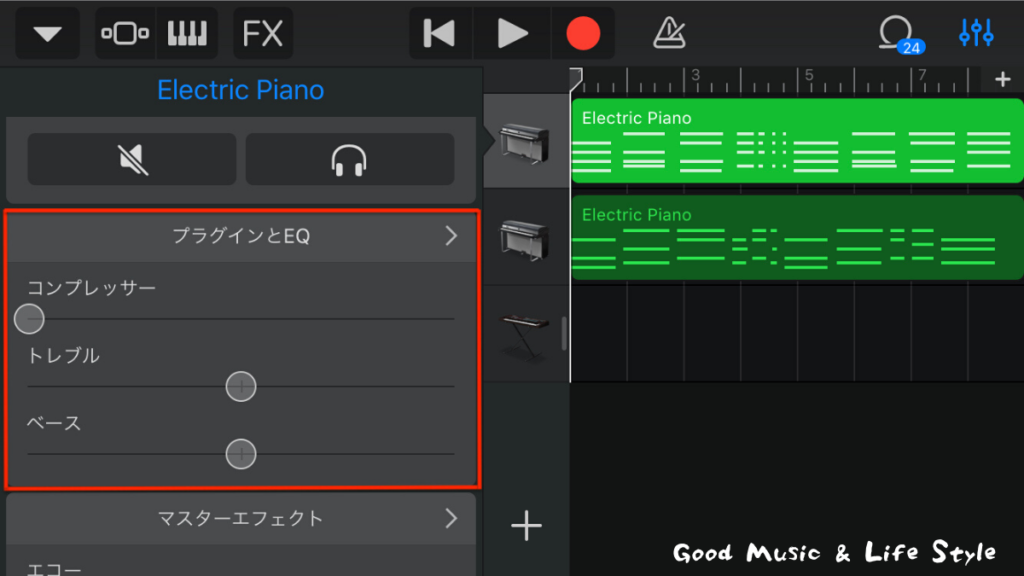
基本的にはコンプレッサーとEQというシンプルなプラグインが搭載されていますが、使用するインストゥルメントによってはドライヴやビットクラッシャーなど、面白いエフェクトも備わっています。Visual EQが入っているのは嬉しいですね。これらもミキシングの際に頻繁に使う項目です。
が、初心者の方には各種プラグインの細かい設定はやや煩雑ですので、慣れないうちはこだわらなくても構いません。コンプレッサーとEQは簡易的なものがすでに表示されているので、簡単なミキシングであればそちらだけでも十分に対応ができます。
まずは、簡易版について簡単に解説します。
・コンプレッサー
音量の大きすぎる部分だけを減衰させ、トラック全体の音量を揃えるためのプラグインです。僕はGarageBandではあまり使用しませんが、必要に応じて使用すると良いでしょう。
ただし、不用意に使いすぎるのは厳禁です。楽曲のダイナミクス(音の強弱、ひいては抑揚)が失われてしまいます。R&BやJazzの様な、抑揚が大切なジャンルではあまり過度に使わない方が良いです。
・トレブル
EQのうち、トラックの高域の部分に対して働きかける項目です。バーを右に振ると高域がブースト(強調)され、左に振ると減衰されていきます。
・ベース
EQのうち、トラックの低域の部分に対して働きかける項目です。トレブルと同様に、バーを右に振ると低域がブースト(強調)され、左に振ると減衰されていきます。
これだけでもミキシングはそこそこ行えますが、より細かく設定して音像を作り込むことも可能です。
コンプレッサーでは、スレッショルド、レシオ、アタック、ゲイン、ミックスの設定が行えます。
スレッショルドでは音を減衰させる基準値、レシオは基準値を超えている音量をどれくらい減衰させるか、アタックはスレッショルド値を超えてからレシオ比率まで減衰させるのにどれほどの時間をかけるか、ゲインは圧縮後の全体の音量をどれほど増大させるか、ミックスはコンプレッサー設定をどれほど原音に反映させるかを設定することができます。
Visual EQでは、視覚的に特定の帯域のみ増大、または減衰させることができます。これはもう説明するより映像で見たほうが早いでしょう。
マスターエフェクト
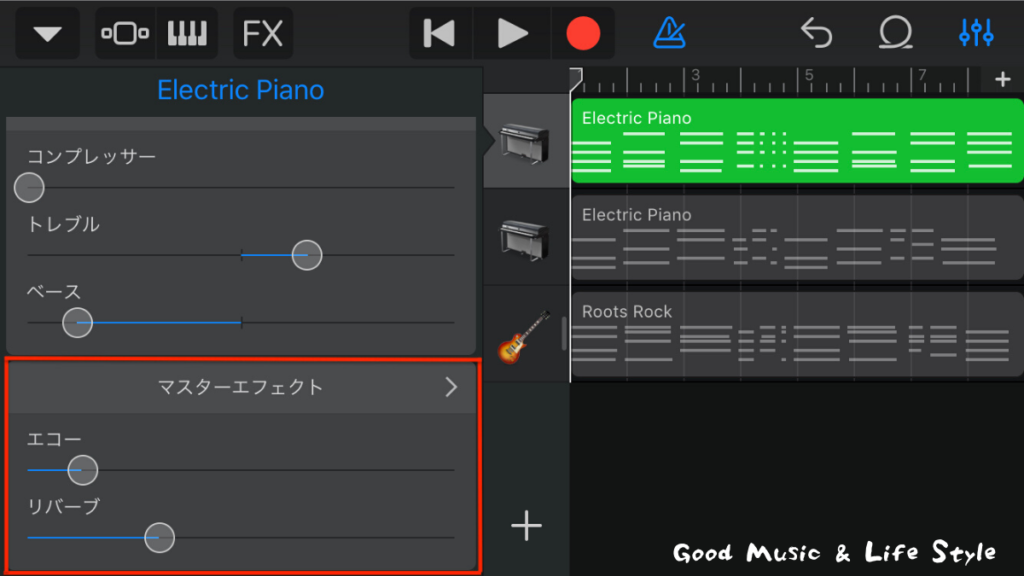
ここでは、ディレイやリバーブなどの空間系エフェクトについて設定することができます。使用するディレイやリバーブの種類を選択すると、すぐ下の『エコー』と『リバーブ』にそれぞれ割り振られる形です。結構な種類がありますので、色々試しながら使ってみてください。
・エコー
マスターエフェクトで設定したディレイの効果のかかり具合を調節する項目です。バーを右に振れば振るほどディレイ効果は大きくなります。
・リバーブ
マスターエフェクトで設定したリバーブの効果のかかり具合を調節する項目です。エコーと同様、バーを右に振れば振るほどリバーブ効果は大きくなります。
実際に使ってみるとこんな感じです。
音像をわかりやすく変えることができるので、活用できる機会はたくさんあるはずです。ありとあらゆるDAWソフトで、ミキシングの時にはほぼ必ず使うと言っても過言ではないエフェクトですし、GarageBandで慣れておくのも良いと思います。
これらがトラックコントロールで行うことができる設定です。ミキシングをするのに十分な環境が整っています。さすがApple製DAWソフトですね。無料ながら本当に本格的で素晴らしいです。
早速この優れた機能たちを使用してミキシングをしていきたいところですが、もうすでに随分と長くなってしまっているのでまた次回にいたしましょう。
今回お伝えしたトラックコントロールの機能をフルに活用して楽曲をミキシングしていきますのでお楽しみに!
ではでは!




