iPhoneで使うGarageBand徹底解説、今回から中級編に突入します!
これまで皆さんは、打ち込みの種類(リアルタイム入力とステップ入力)の違いと、それぞれの打ち込み手法のGarageBandにおける対応手順について学んできました。『音』を打ち込むことはもう出来てしまうので、いよいよ『楽曲』を打ち込んでいく段階にまで来ています。
今回は、楽曲を打ち込む前に、楽曲を制作する上でよく使う設定をいくつかご紹介いたします。BPMの変更や小節数の設定など、覚えておかなくては楽曲制作に支障をきたすような内容ばかりとなっておりますので、最後までお付き合いくださいね!
それでは、さっそく解説に移っていきましょう!
ほとんどの設定はここから出来る! 『曲の設定』を覚えよう!
GarageBandにおける楽曲ファイルの基本設定は『曲の設定』というところから行えます。曲の設定は画面右上の歯車マークから移動することができます。その際、画面はエディター画面でも、インストゥルメント画面でも構いません。
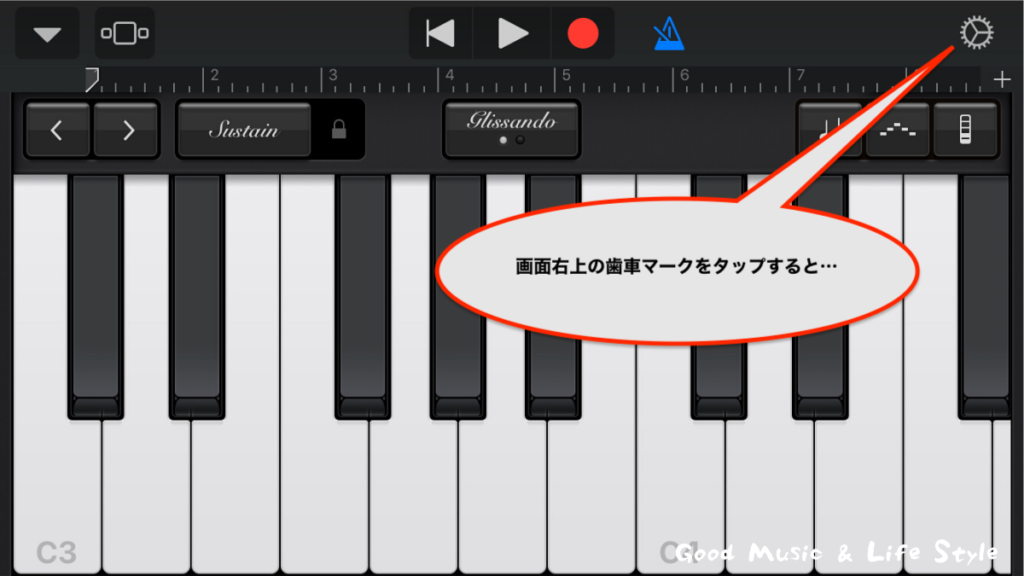
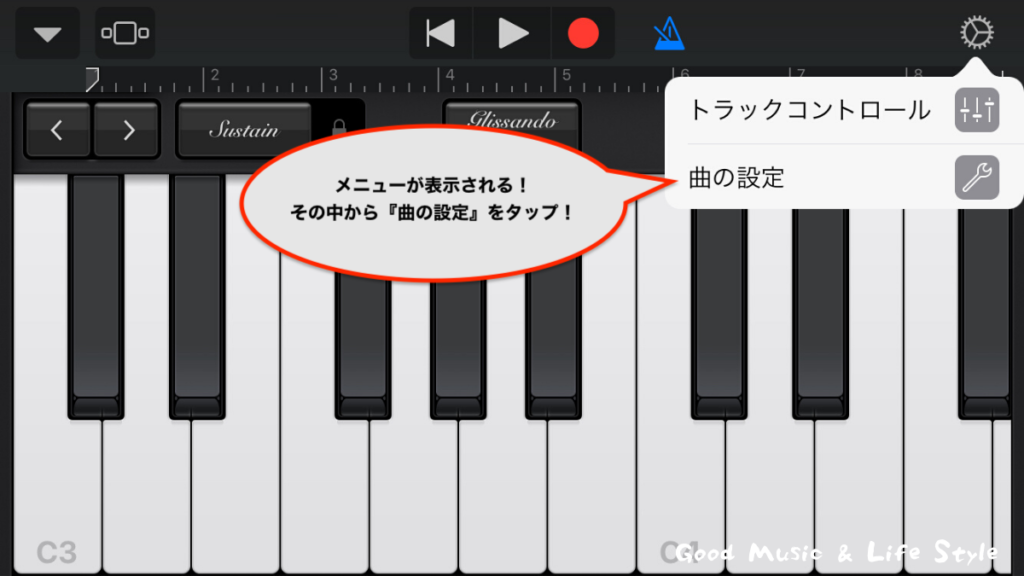
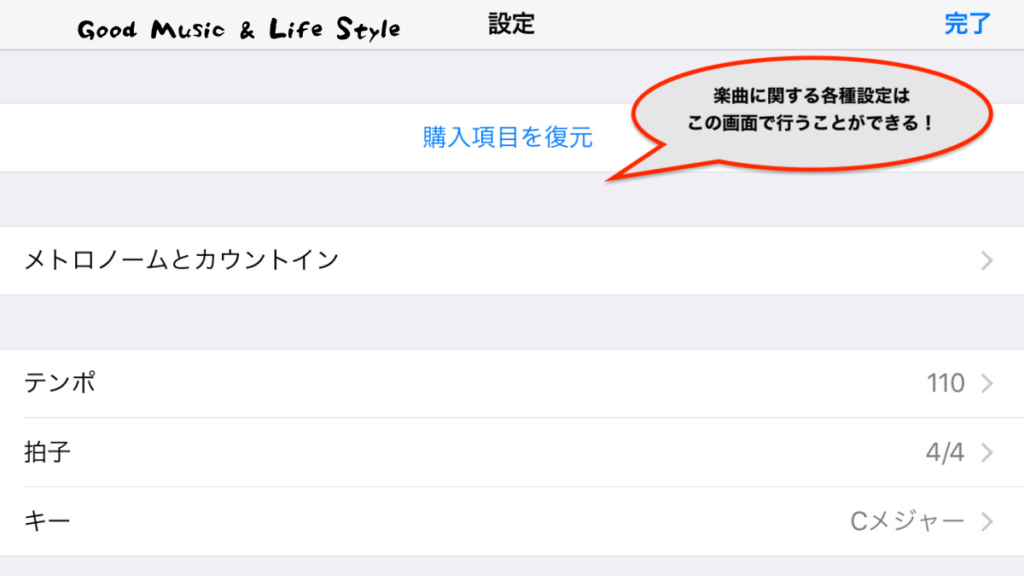
今回はこの『曲の設定』について徹底解説していきます!
メトロノーム設定
まずは楽曲のテンポを聴覚的にわかりやすくするために重要なメトロノームの設定についてです。『曲の設定』の中から、『メトロノームとカウントイン』をタップしてみましょう。
設定項目は以下の通りです。特にオススメの設定があるわけではなく、使う人の好みによって変わってきますので、やりやすいように自由に設定してください。
・カウントイン
リアルタイム入力時やRec時に、収録が始まる直前に聴覚的な合図を出してくれます。必要であればオンにしておきましょう。ちなみにRooveはオンにしています。
・ビジュアルカウントイン
リアルタイム入力時やRec時に、収録が始まる直前に視覚的な合図を出してくれます。こちらもRooveはオンにしています。
・メトロノーム音の種類
クリック、ウッドブロック、ハイハット、リムショット、表示のみの5項目から選択できます。これについてはお好みでどうぞ。初期設定ではウッドブロックになっていますが、特にこだわりがなければ変える必要はありません。楽曲ジャンルによってはハイハットやリムショットはドラム音源と音色が被ってしまうので、ウッドブロックが一番無難かもしれません。
・メトロノームの音量
文字通りメトロノームの音量を調節できます。自分がテンポを掴みやすい音量に設定しましょう。
テンポ設定
『曲の設定』から『テンポ』をタップすると、BPMを設定することができます。初期設定では110で設定されていますが、DAWによっては120で設定されているものも多いです。
テンポの変更は至って簡単で、表示されている数字をスワイプするか、数字の右横の矢印をタップするだけです。
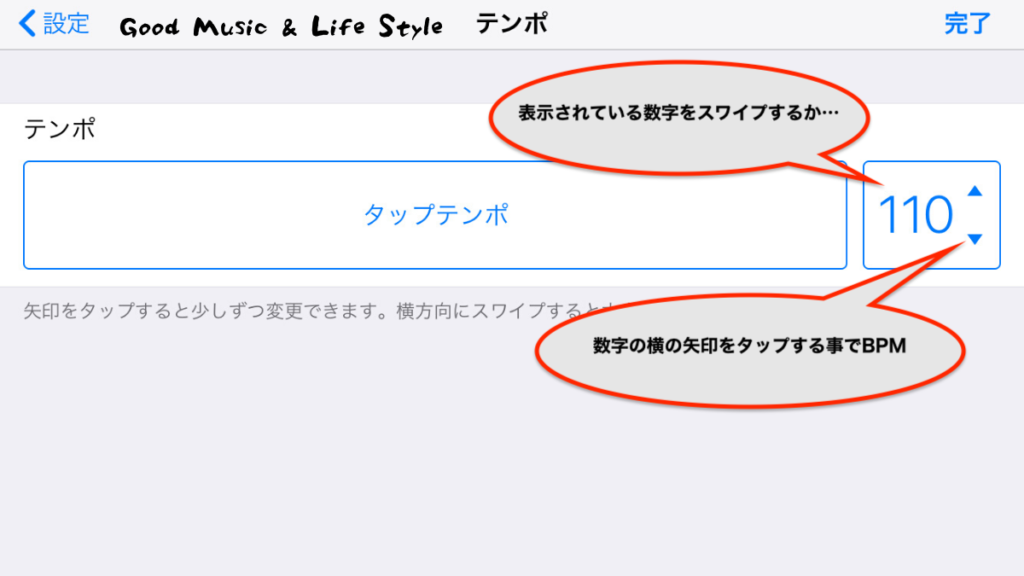
拍子設定
『曲の設定』から『拍子』をタップする事で、拍子設定をすることができます。
拍子は3種類から選択可能です。作りたい楽曲に合わせて選んでいきましょう。
・4/4
一般的な拍子で、1小節中で、等間隔で4回拍が入ります。世に出ている楽曲の多くがこの拍の取り方で作られています。
・3/4
4/4と拍を取るリズムは同じですが、3回で1小節とする考え方となります。R&BやJazzなどで使われることがあります。しっとりした雰囲気の楽曲を作りたいときには選択肢の一つとすると良いかもしれません。
・6/8
4/4や3/4と比べると、拍数が増えていて拍子が鳴る間隔も狭まっているのでテンポが少し早くなったように感じるはずです。ワルツなどではよく使われたテンポで、4/4拍子に聴き慣れてきた日本人の耳には新鮮な印象を比較的与えやすいかもしれません。
キー設定
『曲の設定』から『キー』をタップすることで、キー設定が行えます。この設定は楽曲制作を始める前に行うというよりも、楽曲を制作している過程や、デモが完成した後に使うことが多い機能です。
その効果を実感するためにはまず、適当にMIDIを入力してみましょう。曲としての体裁が整っていなくても大丈夫です。とにかく適当に打ち込んでみてください。
入力できたら、歯車マークから『曲の設定』をタップし、『キー』を選択します。デフォルトではCメジャーで設定されているはずですが、これをDメジャーにしてみましょう。変更できたらエディター画面に戻り、再生してみてください。
いかがでしょうか。楽曲全体のキーが変わりましたね!
例えば、制作した楽曲を男性キーから女性キーに変えてみたり、男性が歌うには高すぎてしまった楽曲のキーを少々下げてみたり、活用できるシーンは結構多いです。この機能もぜひ覚えておきましょう。
フェードアウト設定
『曲の設定』からフェードアウトのオン・オフを設定することができます。オンにした場合、楽曲の最後でフェードアウトがかかっていきます。楽曲の雰囲気に合わせて設定してみましょう。
楽曲のテンポにもよりますが、だいたいラスト2〜4小節あたりからフェードアウトが開始されます。
ノートパッド
ノートパッドは楽曲の音色に何かしら作用するような設定ではなく、あくまで楽曲に関するメモ帳のようなものです。初めてDTMの世界に飛び込んできた方は、どのように使えば良いかイマイチわからないですよね。参考までに、業界ではどのように使っているかをお伝えします。
作曲家目線で言えば、制作した楽曲のデータをミキシングエンジニアの方に渡す際に、『こういう情景の楽曲なので、ドラムはやや抑えめで、パッドに広がりを持たせるようなミックスをしてほしい!』というような意図や要望を伝えるために入力することが多いです。楽曲の展開や歌詞のアイデアを入力しておくのも良いかもしれませんね!
使い方は様々ですので、このノートパッドもどんどん使っていきましょう!
ジャムセッション
この機能は、世界中のGarageBandユーザーと繋がり、リアルタイムで楽曲を共同制作していく機能です。比較的上級者向けの機能となりますので、ジャムセッションについてはいずれきちんと別枠を設けて解説していきます。申し訳ありませんが、ここでは割愛させてください。
詳細設定
『曲の設定』から『詳細』をタップすることで、より高度な設定を行うことができます。iPhone / iPadによるGarageBandの利用をPCで本格制作するための簡易的なデモ作成のみに留めている場合はあまり利用することのない機能ですが、iPhone / iPadで楽曲制作のすべてを完結させるような使い方をしていく場合には必要な機能となりますので、ここで一度解説しておきます。
マルチトラック
iPhone / iPadだけでなく、楽器やMIDIコントローラー(MIDIを打ち込むことに特化したキーボードやギター)などの機材を複数使って録音、打ち込みする場合に使用する項目です。楽器や機材の入力ポートが複数あるオーディオインターフェースを接続する場合はオンにしましょう。オーディオインターフェース等に接続しなくてもマルチトラック録音をする場合にはオンにする必要がありますが、特にそういった外部機器を使用するつもりがない場合にはオフにしておいて問題ありません。
24ビット・オーディオ
制作する楽曲のビットレートを設定することができます。このビットレートについてはいずれまた別枠で詳しく解説していきますが、簡単な説明をここでも挟んでおきたいと思います。
まず、この設定項目については、iOS版GarageBandを簡単なデモのアイディアのアウトプットとしてのみ使用する場合にはオフにしておくことをお勧めします。逆に、iPhone / iPadで本格的な楽曲制作をしようと考えている場合には必ずオンにしておいてください。
「そもそもビットレートってなによ?」と思う方も多いと思います。ざっくり説明するならば、音声の解像度のことだと認識しておいていただければ問題ありません。
一般的なCDのビットレートは16bit / 44.1kHzとされています。これは16bitのビット深度で、44.1kHzの周波数の音を処理していることを意味しています。このビット深度の数字が高ければ高いほど、併せて周波数の数字が高ければ高いほど、同じ時間に処理できる音声信号が大きくなるので良音質になっていくわけです。しかし、音質が良くなるということは当然、ファイルサイズ比例して大きくなっていきます。
さて、ここで音楽が人々にどのように聞かれているかを考えてみます。かつてはCDで販売をしていた音楽も、今ではストリーミングサービスで聴くような時代になりました。それはつまり、楽曲を聴くためには通信料が発生するし、ダウンロード保存するにもスマホの容量を意識しなければならないということです。
そうなると、良音質すぎてしまうと通信速度は重たくなるし、スマホの容量も喰ってしまうのでユーザビリティに欠けてしまう恐れがあるわけです。作り上げた楽曲をできるだけ良い音質でリスナーにお届けしたいのは山々なのですが、ある程度の音質は犠牲にせざるを得ないことになります。
では、どのタイミングで音質を犠牲にするのか?
それは、制作した楽曲をリスナーに届けるために、AACやmp3などのデータファイルに圧縮して書き出すタイミングです。
つまり、書き出す段階でどうしても音質は少なからず劣化してしまうことになるので、制作段階では通常よりも良い音質で作っていく必要があるのです。GarageBandで本格的に楽曲を完成させる場合には必ずこの設定項目をオンにしてほしいとお伝えしたのはこれが理由です。
ただし、オンにすると制作段階のトラックファイルも容量が大きくなりますので、ご注意ください。
バックグラウンド設定
GarageBandを使用しながら、他のAppも併せて使用する場合にはバックグラウンド設定をする必要があります。『曲の設定』から『バックグラウンドで実行』の項目をオンにすることで設定は完了です。バックグラウンドを有効にするかどうかはお好みで構いません。例えば、作った楽曲をGarageBand上で再生しながら他のAppで作業する場合にはオンにしておくと良いでしょう。
Bluetooth MIDIデバイス
MIDIコントローラーをBluetoothでGarageBandと接続する場合には設定が必要です。ただ、MIDIコントローラーはある程度の楽器に対する理解がなければ操作は難しいため、そういった機材を利用するつもりがないのであれば特に設定する必要はありません。
MIDIクロックを送信
こちらも、GarageBand使用中に他の機材と接続してMIDIの打ち込みをすることを考えていない場合はオフにしておいて構いません。MIDIクロックとは、接続している機材でMIDI打ち込みをする際、MIDI信号を発信してから実際に打ち込まれて発音するまでのタイムラグを解消する仕組みです。MIDIコントローラーを接続する場合には必ずオンにしておきましょう。
ヘルプ
『曲の設定』の一番下に、『ヘルプ』という項目があります。これをタップすると、GarageBandのヘルプを立ち上げることができます。
GarageBandの操作説明や、不具合が発生したときのトラブルシューティングなど、役に立つ情報がたくさん格納されているので、時間のあるときに一度目を通してみるのも良いかもしれませんね!
以上で、『曲の設定』に関する設定項目はすべてになります。結構盛り沢山でしたが、楽曲制作に欠かせない設定が数多くありましたね! 必ず使うことになりますので、この機会に覚えてしまいましょう!
それでは今回はこの辺で!
また次回の更新をお楽しみに!




