今回はLogic Pro X(以下Logic Pro)でのMIDI打ち込みの手順について解説していきます。
Logic Proの操作に慣れている方ならこの辺りは楽勝かもしれませんが、まだ不慣れな方も多いでしょう。今後は、そんな皆さんの教科書的な連載にしていこうと考えています。
MIDI打ち込みは楽器を弾けない方が音楽を制作する上でもっとも大切な工程です。
今回はそのMIDI打ち込みの中でも、ステップ入力と呼ばれる打ち込み手法について解説していきます。僕も楽曲のほとんどをこのステップ入力で打ち込みしています。
DTMを始めて間もない方は、この記事をご参考に今後の楽曲制作を進めてみてください。
それでは、さっそく解説に移っていきましょう!
ステップ入力とは?
「そもそもステップ入力とはなんぞや?」というところですが、ざっくり言えば、外部機器を伴わず、パソコンだけでMIDI打ち込みが完結する手法だと思ってください。
対して、MIDIキーボードやシンセサイザーなどを繋いで実際に演奏しながらMIDIの入力を記録する手法をリアルタイム入力と呼びます。
楽器の演奏を習得していない方は基本的にこちらのステップ入力を行うことになりますので、これから解説する手順をぜひ覚えておいてください。
まずはインストゥルメントトラックを立ち上げる
さて、MIDI入力をするためにはソフトウェア音源トラックを立ち上げる必要があります。(DAWによってはインストゥルメントトラックと呼ばれたりします)
トラックを立ち上げるには、エディタ領域の左上にある『+』ボタンをクリックします。ソフトウェア音源を選択したら、右下の作成をクリックしましょう。
トラックリストに新規のソフトウェア音源が立ち上げられるはずです。
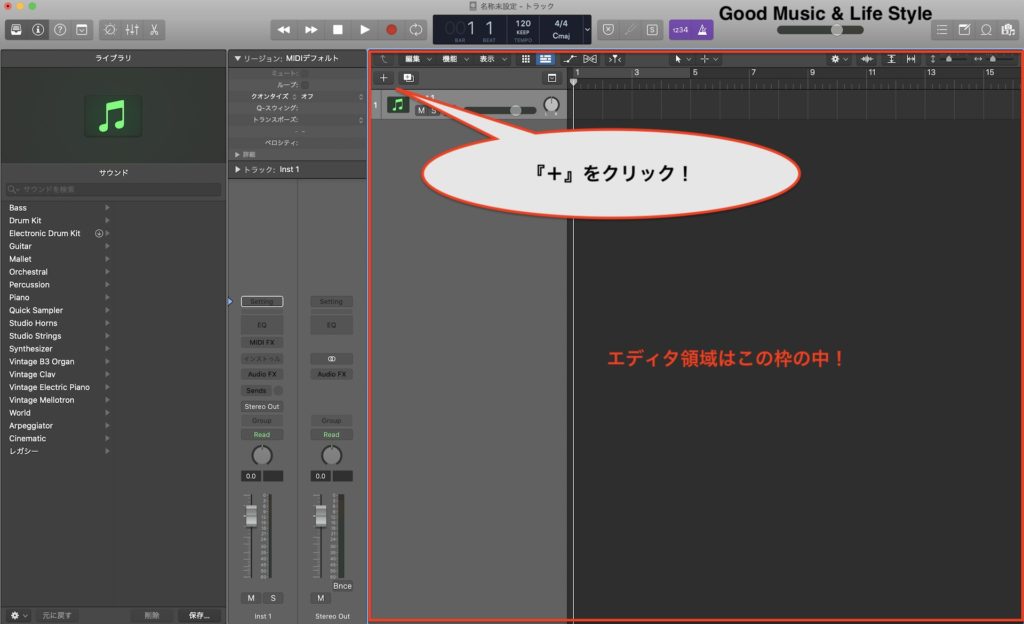
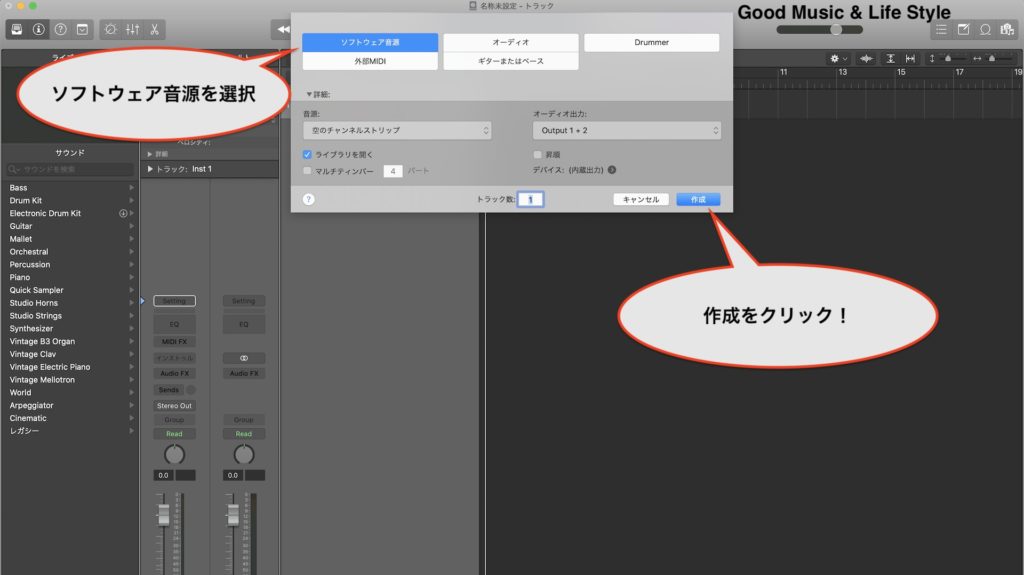
トラックにインストゥルメントを適用させる
トラックが作成されたら、次はそのトラックにインストゥルメント(ソフト音源)を適用させます。
今しがた立ち上げたトラックがInst2として作成されていますが、このプロジェクトファイルを作成した時点ですでにInst1のソフトウェア音源トラックを作っていましたので、そちらにインストゥルメントを適用します。
ここで注意です。
画面最左のライブラリーから音源選択をしないようにしましょう。
もちろん、ライブラリーから楽曲を立ち上げることもできるのですが、こちらはLogic Proに初期搭載されている音源のみしか表示されません。
追加音源を購入していない方はここから立ち上げても良いのですが、おそらくDTMを続けていると必ず追加音源を買うことになります。そうなると、せっかく買った音源はこのライブラリー画面には表示されないので、別の方法で立ち上げる必要があります。これからその手順をお伝えしますので、早いうちからそっちに慣れておいたほうが良いです。
ライブラリー画面は不要なので、非表示にしちゃいましょう。
ウィンドウの幅を取るだけですしね。僕も真っ先にここは非表示にします。笑
画面上部の領域をコントロールバーと呼びますが、その最左の本棚のようなマークのボタンをクリックしてみてください。ライブラリーが画面から消えるはずです。
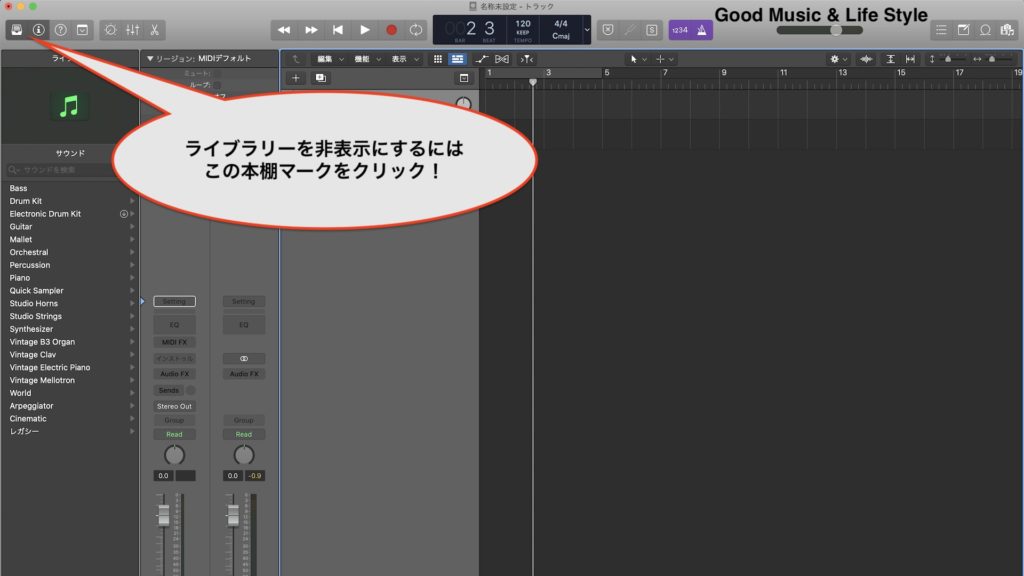
ライブラリーを非表示にしたら、いよいよ音源の立ち上げです。
Inst1トラックを選択したら、インスペクタより、グレーアウトしている『インストゥルメント』枠をクリックしましょう。
ここではサードパーティ(Apple以外の他メーカー)製の音源ではなく、Logic Proに初期搭載されている音源を使用します。今後もLogic Pro単体のポテンシャルについて解説していきたいので。
ここではエレクトロサウンドを鳴らしたいので、Alchemyシンセをチョイスしましょうか。インストゥルメント枠の中からAlchemyにカーソルを合わせ、ステレオをクリックします。

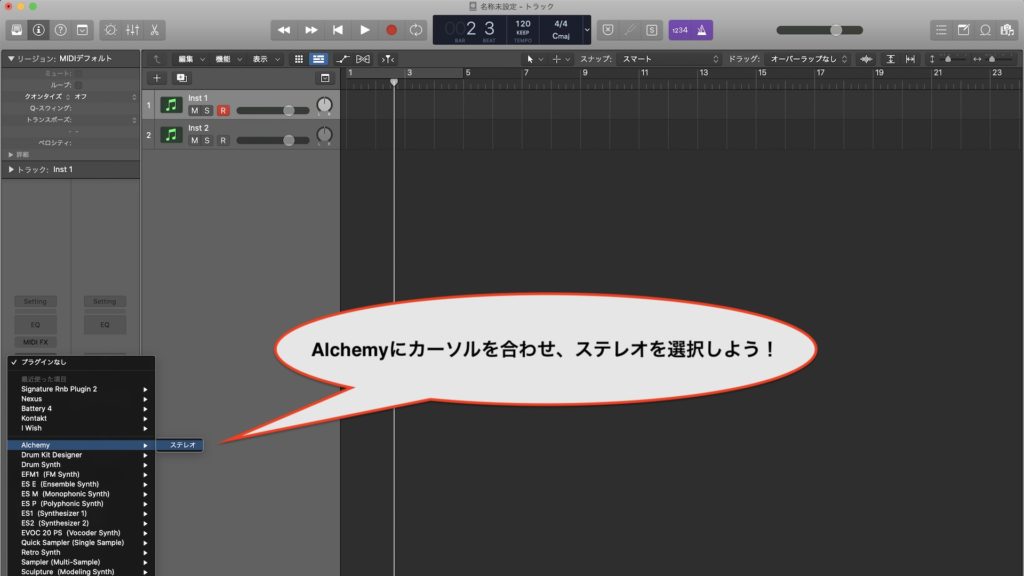
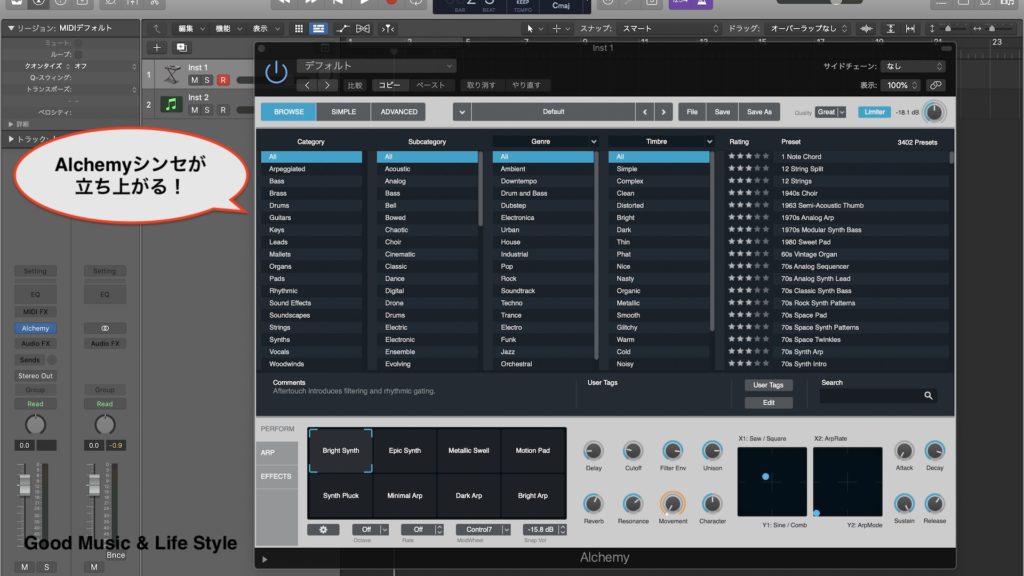
Alchemyシンセが立ち上がったら、今回は音色の変更はしないので左上の×ボタンでウィンドウを閉じておきましょう。
MIDIリージョンを作成する
続いて、MIDIリージョンを作成しましょう。
エディタ領域内のMIDIを打ち込みたい場所で右クリックし、『MIDIリージョンを作成』を選択します。
Magic Mouseなどのマウスを接続していない方は、Macbookのトラックパッド上で、2本指でクリックすると右クリックとして動作します。
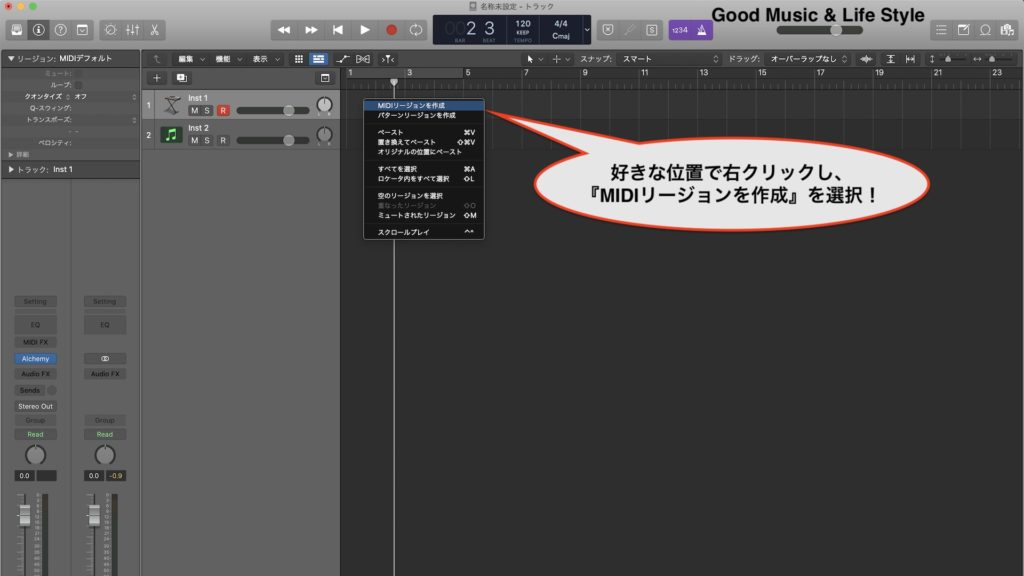

なお、このMIDIリージョンは自由に場所を動かすことができます。
方法も簡単。MIDIリージョンを指定してドラッグするだけです。
MIDIをステップ入力する
それでは、MIDIを打ち込んでいきましょう!
ステップ入力をするには、ピアノロールエディターと呼ばれる編集画面を立ち上げる必要があります。ピアノロールエディターは、MIDI入力したいMIDIリージョンをダブルクリックするか、MIDIリージョンを指定した状態でキーボードの『E』を押すことで呼び出すことができます。
このようにキーボードに特定の機能が割り当てられていますが、これはショートカットキーと呼ばれるものです。
可能なら、『E』でピアノロールエディターを呼び出す癖をつけておきましょう。
さて、ピアノロールエディターを呼び出してみると、ピアノ鍵盤が縦に並んでいる画面がエディタ領域の下半分に現れたかと思います。これがMIDI打ち込み画面です。
縦幅の変更も可能ですし、拡大縮小も自由に行えますので、自分が打ち込みやすいサイズに変更しておきましょう。

MIDI打ち込みは、ピアノロールエディタ上の任意の場所で、⌘(command)キーを押しながらクリックします。単音のMIDIノートが横棒で打ち込まれるはずです。
なお、コード(和音)を打ち込む場合は、これと同じ方法で、縦に積んでいくように入力すればOKです。

なお、このMIDIノートは伸縮自在です。ノートの端にカーソルを合わせて左右にドラッグすることで長さを変えることができます。
また、打ち込んだMIDIの場所の移動も可能。MIDIを指定して、好きな場所までドラッグするだけです。複数指定する場合は空白部分からドラッグしながら囲うように指定します。
打ち込んだMIDIをコピー&ペーストで複製するのも作曲時によく使う時短テクニック。
Logic Proの場合は、複製したいMIDIノートを指定した状態で、optionキーを押しながらドラッグすることで行えます。
また、一般的なコピー&ペーストのショートカットキーでも同じことが可能です。
コピー :⌘(command)+ C
ペースト:⌘(command)+ V
ペーストされる位置は、再生ヘッドの位置に依存します。必要に応じて移動させましょう。
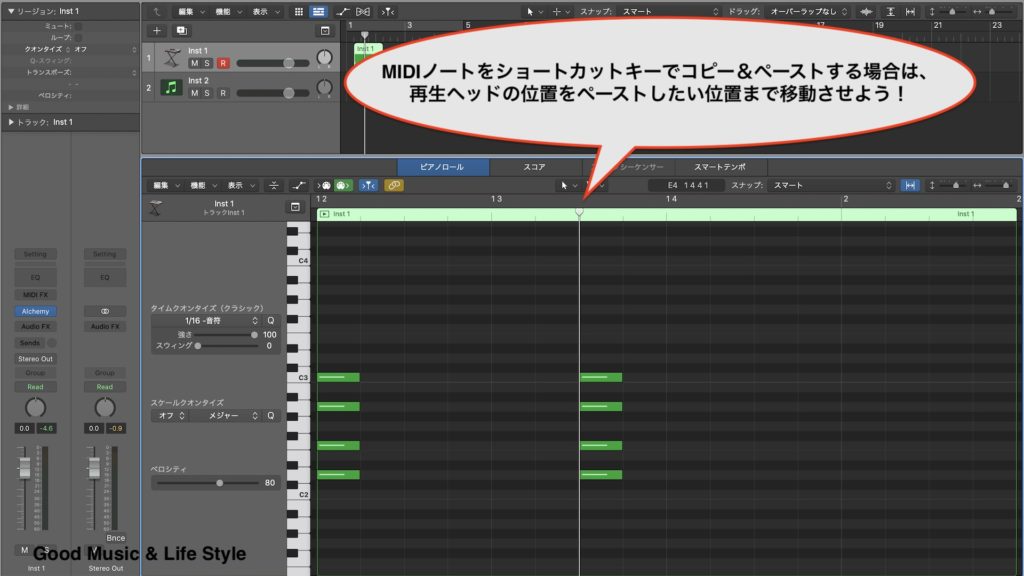
打ち込んだMIDIを削除する場合は、削除したいノートを指定してバックスペースを押すだけ。MIDIの修正も容易です。
【最後に】MIDI入力は楽曲制作の基本中の基本!
Logic ProにおけるMIDIのステップ入力について解説してきましたが、今日お伝えした内容は楽曲制作をするにあたっては基本中の基本となります。
楽器経験のない方は特に重要なスキルになりますので、この機会に覚えてしまいましょう!
今回から実際に楽曲を作り上げる工程に入ったわけですが、今後はこの連載を通して、オリジナルソングを1曲完成させることを目標に進めていきたいと思います。
ソングタイトルは『Love Logic Pro Forever』にしましょうか。笑
お洒落でチルアウトできそうなHip Hopをイメージして作曲していきたいと思います。僕はLogic Proを触っているときが一番リラックスできるので!
この曲を作るにあたり、ルールとして、音源やエフェクトはすべてLogic Proにデフォルトで搭載されているものを使用することとします。
つまり、0から100までLogic Proだけで完結させるということです。そうすることでLogic Proの真の魅力が皆様にも伝わるはずだと信じています。
頑張ってこの連載は続けて参りますので、今後ともよろしくお願いいたしますね!
それでは、今回はこの辺で!
また次回の記事でお会いしましょう!




