楽曲制作をするにあたり、購入したサンプルパックの素材を活用したいと考える方も多いでしょう。昨今のサンプルパックは本当に優秀な素材が多くて、僕も使用することは多いです。
サンプルパック素材はほとんどがWAVフォーマットのオーディオデータで提供されるので、DAW上に取り込んでしまえば使用することは可能です。が、多くの作曲家はそのような使い方はしていません。
サンプラーと呼ばれるソフトウェア音源を活用し、サンプラー内でサンプルパック素材を鍵盤に割り当てることで、ソフトシンセのようにサンプル素材を演奏することが可能です。
なので、DTMerならこのサンプラーを一つは絶対に持っておきたいわけなのですが、Logic Proにはデフォルトでサンプラーが搭載されています。その名もSampler。そのまんまですね。
ただこのSampler、有料で販売しても良いんじゃないかってくらい便利で強力なのです。
というわけで今回は、この超優秀なSamplerの使い方について解説していきたいと思います!
Samplerは本当に心強いDTMerの味方です!
・Logic Pro Xで楽曲制作をしている
・サンプルパック素材を楽曲制作に活用してみたい
・サンプルパック素材の管理が苦手
・Logic Pro XをメインDAWとして愛用
・トラックメイカー、シンガーソングライター
Samplerの使い方
Samplerを立ち上げる
さっそく、Samplerを立ち上げてみましょう。
Logic ProにはSamplerが2種類あります。Quick SamplerとSamplerです。
今回はSamplerを使用します。
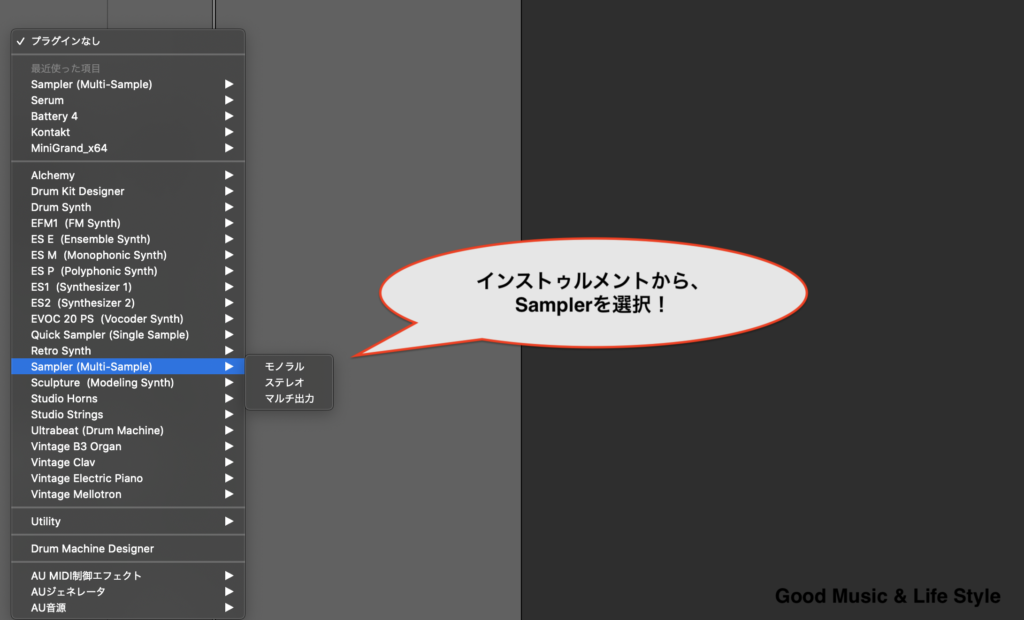
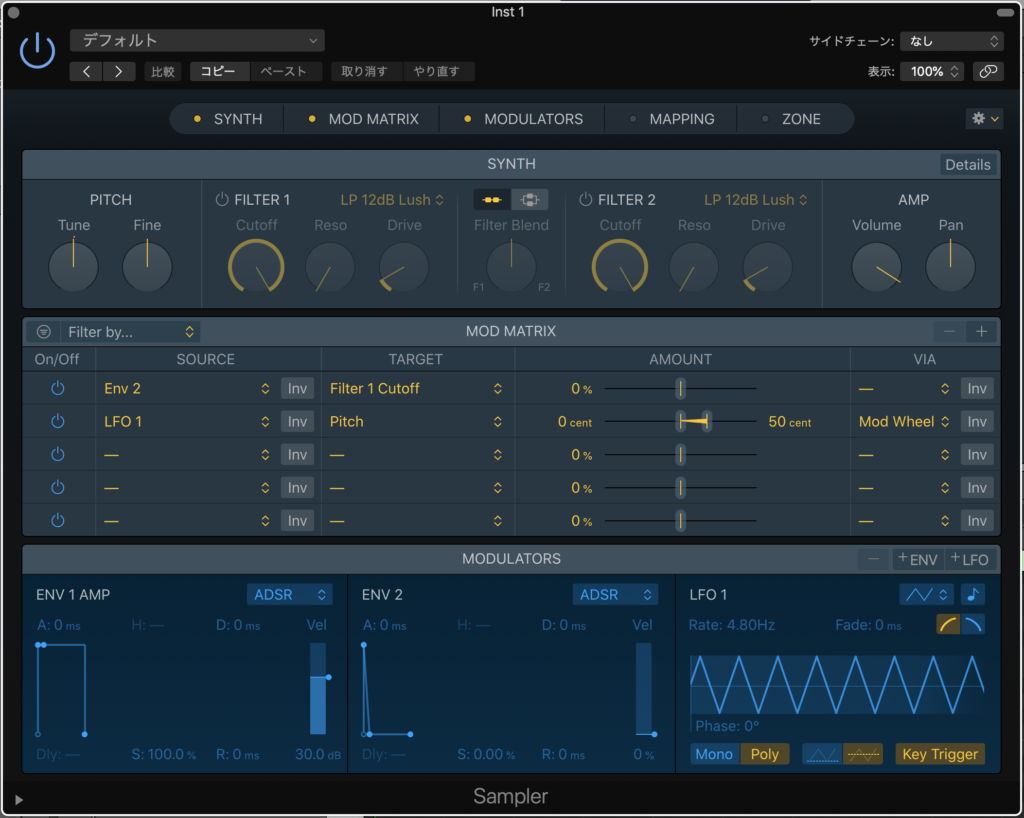
Samplerにサンプル音源をドラッグする
Sampler上に、使用したいWAVフォーマットのサンプル音源をドラッグしてみます。
ここで注意して欲しいのはドロップはまだしないこと。ドラッグ中にモードが2種類表示されるので、どちらかを選んで、そのモードの表記上にドロップをする必要があります。

表示されるモードは以下の2つ。
・Chromatic
複数のサンプルを鍵盤上に割り振りたい場合に使用。
・Optimized
1つのサンプルを、それぞれの鍵盤上に適切なキーで充てて楽器のように演奏したい場合に使用。
基本的にOptimizedで使用することが多いです。なぜなら、Chromaticのような使い方は僕の場合、Native InstrumentsのBattery 4を使うことが多いからです。
Batteryは、Native Instrumentsが誇る総合プラグイン・音源バンドルKompleteシリーズのSELECT版以外のすべてのバージョンに含まれております。

Optimized→Zone Per Fileにサンプル音源をドロップする
OptimizedにWAVデータをドラッグした状態でカーソルを持っていくと、さらに2つのモードが表示されます。
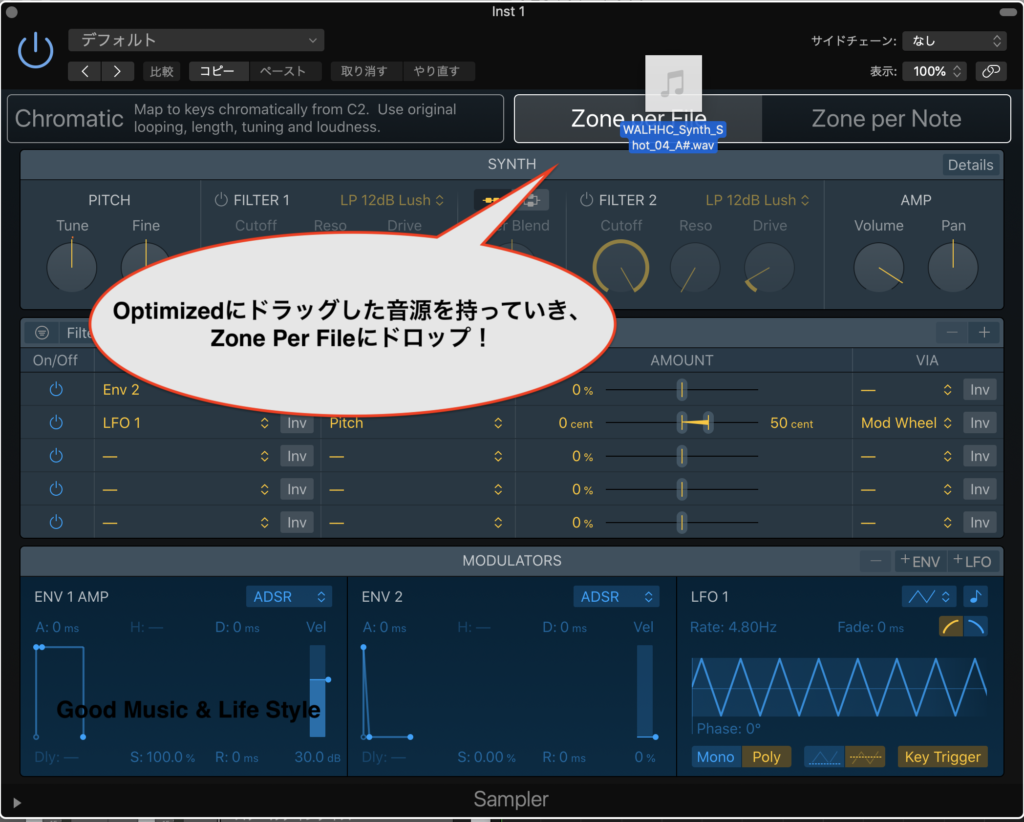
各モードそれぞれの特徴は以下の通りです。
・Zone Per File
1つのサンプル音源全体を、鍵盤に適切なキーで設定する場合に使用。
・Zone Per Note
1つのサンプル音源をタイムごとに分割し、鍵盤上にそれらを割り振って使用する場合に使用。
こちらも、基本的に使用するのはZone Per Fileです。特に何も考えなくてもOK。Zone Per Noteは僕は使ったことがありません。
Zone Per Noteは、使うとしたら、ボーカルチョップを作成するにはちょうど良いかもしれません。ただ、ボーカルフレーズのチョップ化はLogic Proのデフォルトの機能でできてしまうので余計に、使うシーンがあまりないというか。笑
とにかく、覚えることはシンプルで、サンプルデータをドラッグしながらSampler上のOptimized > Zone Per Noteにドロップする、ということです。
ルート音を設定する
最近のサンプルパックは、WAVデータごとにトラック名にキーを載せてくれていることが多いです。なので、そのキーに合わせて鍵盤上に音を配置していく必要があります。
基本的にこのSamplerは、WAVデータを読み込んだ時点でルート音を自動検出してくれます。が、たまに誤認識することがあるので、その場合は正しいルート音を設定してあげましょう。
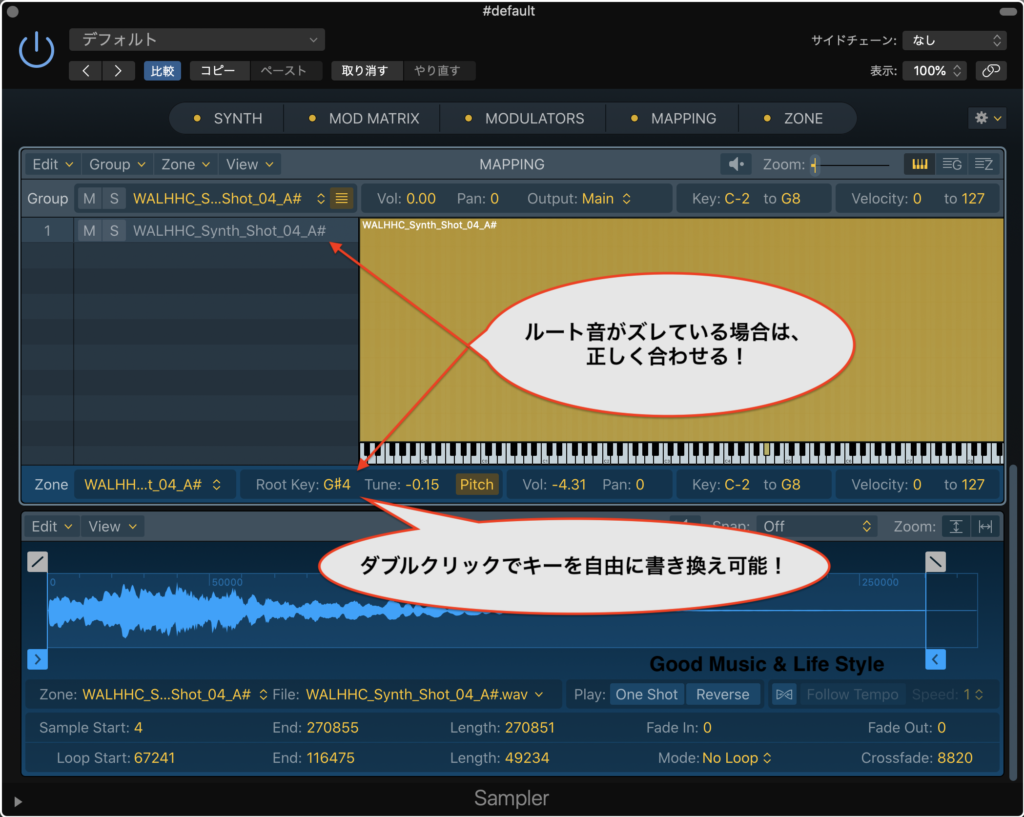
Sampler上でマッピングされたルート音とキーが一致していない場合は、Sampler上のRoot Keyに表示されているキーをダブルクリックし、自由に書き換えましょう。
キーの後に数字を入力すると、オクターブで音の高さを調整することができます。
タイムストレッチを設定する
さて、ここで問題が発生します。
適切なルート音に設定しましたが、鍵盤を叩いてみると、音の高さに応じて、再生される速度が変わってしまうのです。
何のこっちゃ、と思う方もいらっしゃると思うので、まずはこちらのデータを聴いてみてください。
・±0キー
・+5キー
・−5キー
聴いていただいた通り、これだと、音源として使い物になりません。
そこで、すべてのキーのタイムストレッチを一定にするように設定していきます。
画面右下に砂時計を横向きにしたようなボタンがあります。タイムストレッチはここをオンにすることで一定に保つことができます。
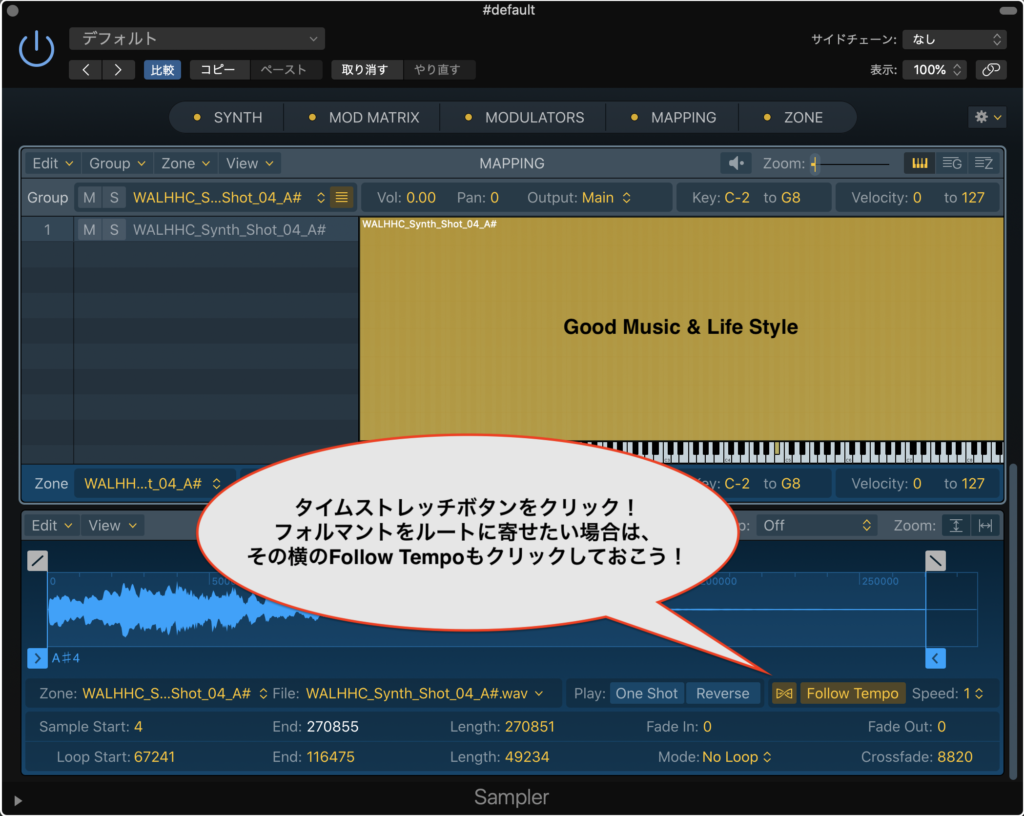
必要に応じて、Follow Tempoもオンにしておきましょう。
Follow Tempoは、プロジェクトのテンポ(BPM)に合わせてSampler上の音のタイムストレッチを合わせてくれる機能です。こちらもオンにしておいた方が無難かなと思います。
タイムストレッチ設定をオンにした後のサウンドも準備しました。以下の通りです。
・設定後 ±0キー
・設定後 +5キー
・設定後 -5キー
これでやっと、楽曲制作で活用できるレベルになりました!
設定したサンプルをプリセット保存する
せっかくサンプルに様々な設定を施したので、いつでも同じ設定で呼び出せるよう、プリセットとして保存しておきましょう。
プリセット保存は至って簡単。Sampler画面左上の『デフォルト』をクリックし、表示される項目の中から別名で保存を選択します。適切な格納先は自動で設定されていますので、ファイル名だけ変えて保存すればOK。
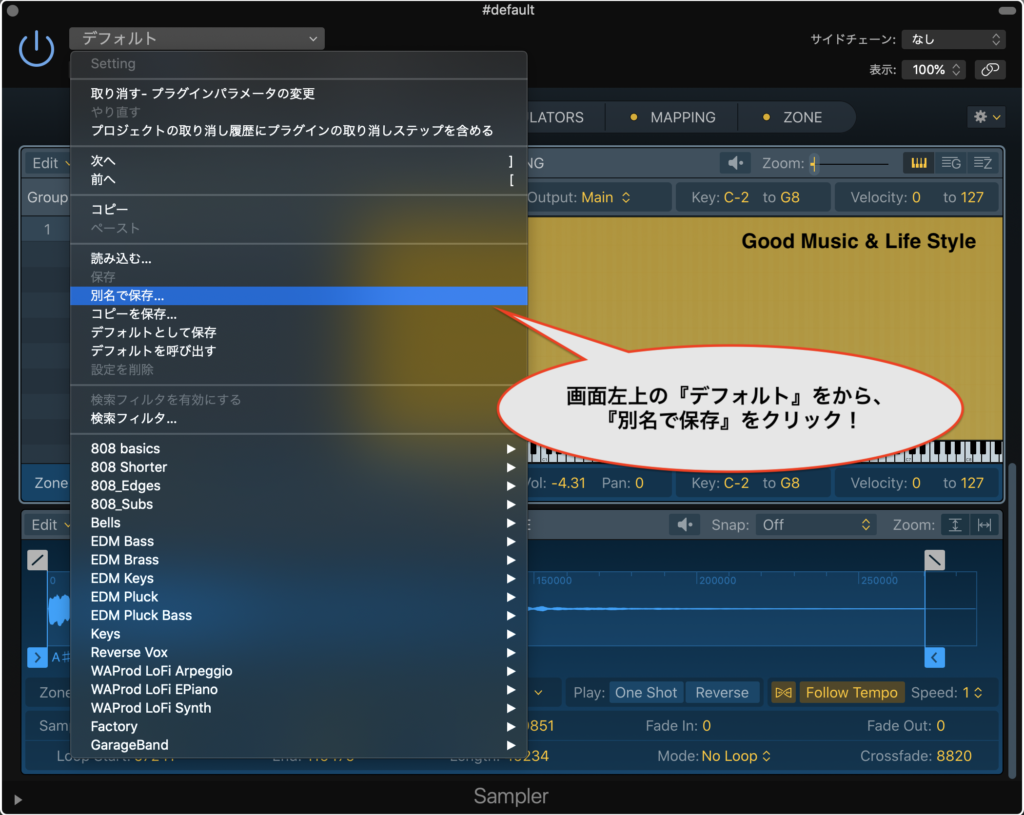
保存したプリセットは、フォルダーを分けて管理することも可能です。
Finder > Macintosh HD > ユーザー > ユーザー名 > ミュージック > Audio Music Apps > Sampler Instruments
上記格納先に保存したサンプルプリセットが格納されているので、自由にフォルダを作ってプリセットを分類しておけば、後からSampler上で呼び出しにいくのも楽になります。
【終わりに】Logic Proはトラックメイカー向けのDAWだと再認識
Logic ProのSampler、こんなに便利で使いやすいのに、デフォルトプラグインだなんて。本当に素晴らしい。
世の中にはたくさんのDAWがあって、それぞれ得意とする部分は違うのですが、やはりLogic Proはトラックメイカー向けのDAWソフトだなと再認識しました。
最近の僕は、トラックメイキングと簡単なミックスをLogic Proで、ミックス詰め作業とマスタリングをPro Toolsで行う形で楽曲制作をこなしています。これは出音の微妙な違いとかを意識してこの形にしているわけなのですが、最近、僕の中でLogic Proを再評価しており、マスタリング以外はすべてLogic Proで詰めていくように制作フローを見直そうとしています。
やっぱりLogic、良いDAWです。大好き。
それでは今回はこの辺で!
また次回の更新でお会いしましょう!





