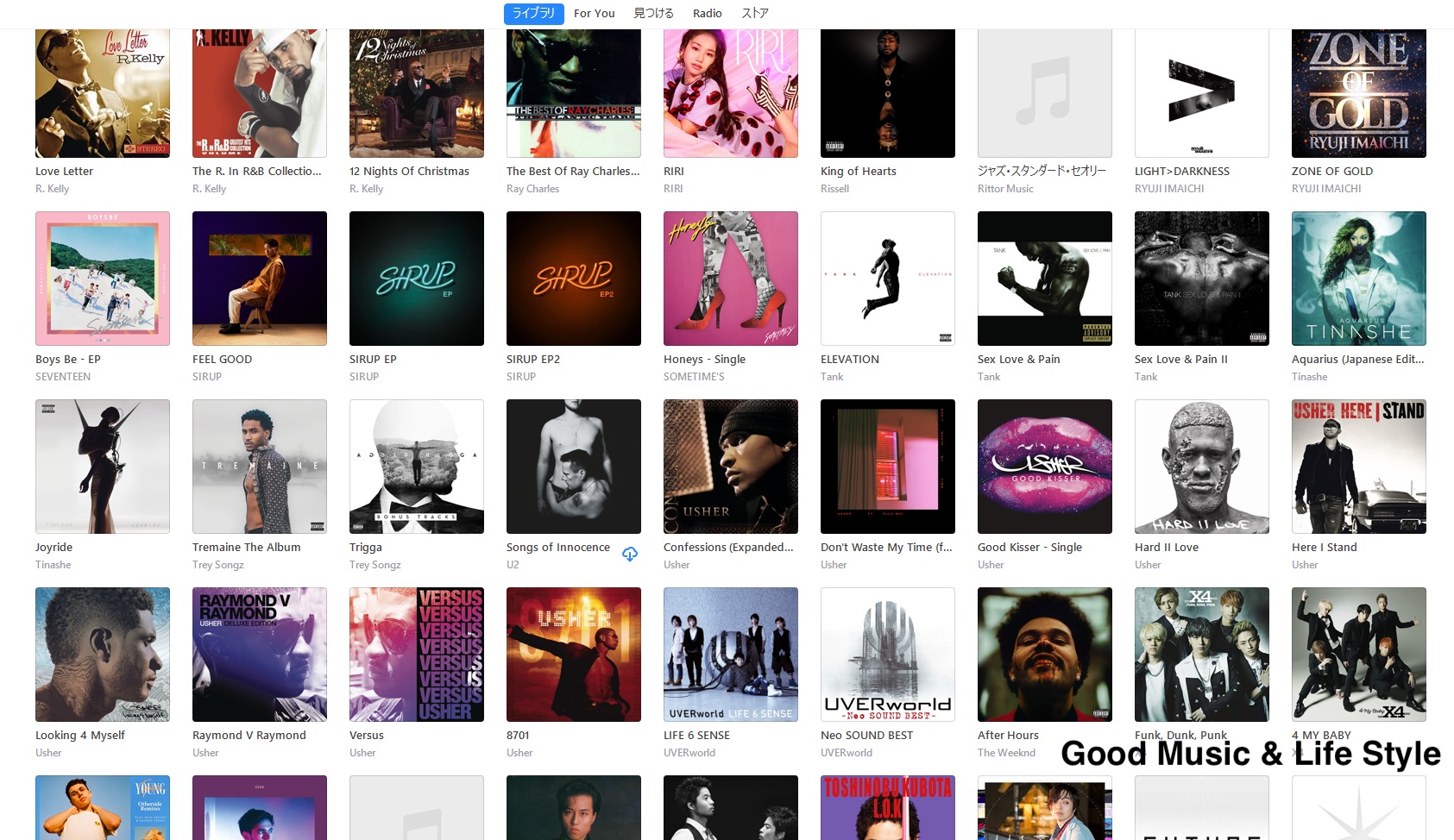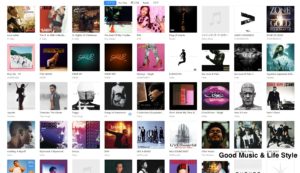音楽業界ではストリーミングサービスがすっかり主流になってしまいましたが、今でもCDが好きな方はまだまだ多いと思っています。タワーレコードやHMVなどのショップでお気に入りのアーティストのCDを集めるのも、音楽の一つの楽しみ方です。
何を隠そう、僕もCD愛好家の一人でして。
中古CD・レコードショップで、オールドスクールなR&Bを歌っているCDを探すのがたまらなく好きなんです。
好きなアーティストの新作アルバムは必ずタワーレコードで初回生産盤を買いますし、自宅のCDラックにたくさんのCDが並んでいる景色を見るのは最高の気分です。
さて、CDを愛する方の多くが利用されているのがiTunesでしょう。
CDをiTunesにインポートしてパソコン上で音楽を聴くのも良いですし、iPhoneやiPadに楽曲を同期して、外出時に音楽を楽しむのも良いですよね。一時期爆発的な人気を博したiPodをまだ使用されている方もいらっしゃるのではないですか?
これはCD愛好家ならではの悩みですが、CDをiTunesにインポートした後で、ちょっとした問題にぶつかることがあります。
そう、アルバムアートワークです。
アルバムアートワークとは、いわゆるCDのジャケット画像のこと。iTunes上でアルバムアートワークを設定しておくと、iPhoneやiPadに同期した時に、ジャケット画像が表示されるようになります。楽曲だけでなく、アートワークにうっとりするのもCDの楽しみ方ですよね。
ですが、CDからインポートした楽曲にアルバムアートワークを設定する際、一部のCDで画像が取得できないことがあります。これはCD愛好家にとっては残念でならないことです。
そこで今回は、iTunes上でアルバムアートワークが取得できなかった際に試して欲しいことをご紹介いたします!
意外と知られていないことも解説していきますので、CD愛好家の皆さんは要チェックです!
まずはアルバムアートワークを取得する仕組みを理解しよう!
まずはじめに、iTunesでアルバムアートワークを取得する仕組みを解説していきます。そもそも、どうしてアートワークが取得できるCDとできないCDがあるのでしょうか。
『iTunesでアルバムアートワークを取得する』というのはつまるところ、iTunesがネット上のどこかからアートワーク画像を探してきてくれる、ということです。
そのネット上のどこかとは、iTunesストアの楽曲データが格納されているサーバーを指しています。
つまり、iTunesストアでダウンロード販売されているアルバムの画像を、CDからインポートした楽曲に登録してくれているわけです。
なので、まず前提条件として、自分がアルバムアートワークを取得したいCDが、iTunesストアでダウンロード販売されている必要があります。
iTunesストアで販売されておらず、CDでしか市場に流通していないアルバムについては、iTunes上でアルバムアートワークを取得することはできませんのでご注意ください。
アルバムアートワークが取得できない時に試したいこと
アルバムの情報をiTunesストアで販売されているものと合致させる
まず最初に試したいのは、アルバムの情報の書き換えです。
要は、iTunesがインポートしたCDが、iTunesストア上で販売されているものと同一であることを認識してくれれば良いわけです。
せっかくなので、今回はこのCDで実演していきたいと思います。
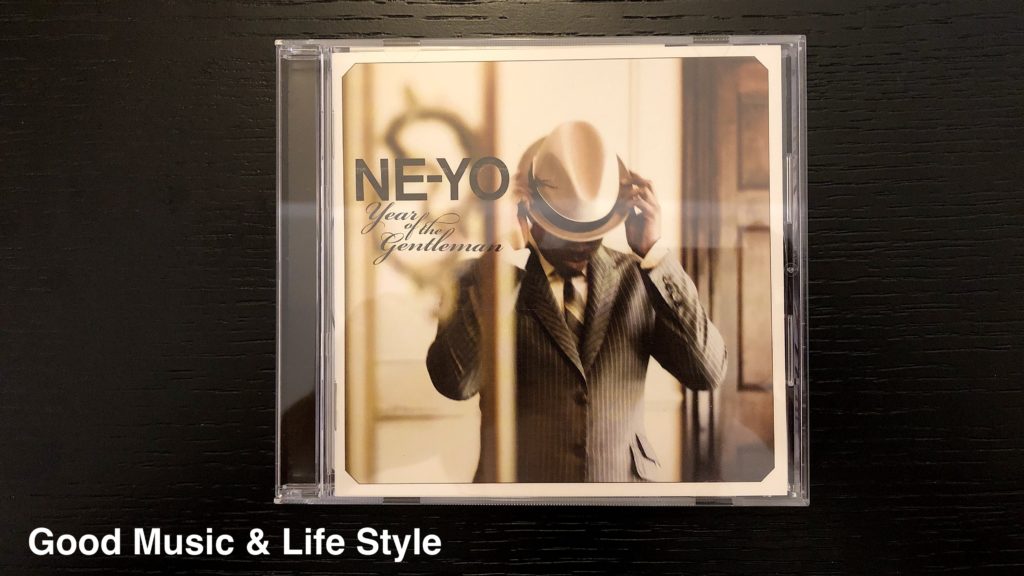
アメリカを代表するR&Bシンガーの一人、Ne-Yoの3枚目のアルバム『Year of the Gentleman』です。
彼が「R&Bの品格を取り戻したい」と意欲的に制作に取り組んだ本作は、全米売上180万枚という、彼のキャリア史上もっともヒットした代表作となりました。米国のゴールドディスクにおいてもプラチナ認定されている名盤です。
そんな素晴らしいアルバムでも、残念ながらiTunesではCDからインポートした場合はアルバムアートワークを取得することができません。
おそらく、僕の所有しているものが、ボーナストラックが追加されている日本版だからでしょう。iTunesストアでももちろん販売されていますが、そちらは海外版なのでボーナストラックがありませんでした。
念のためもう一度アルバムアートワークの取得を試みます。
iTunesを開いたら、画面左のライブラリから『アルバム』を選択。
アルバム一覧からNe-Yo『Year of the Gentleman』を右クリックし、メニューの中から『アルバムアートワークを取得』を左クリック。
やはりアートワーク画像は取得できません。
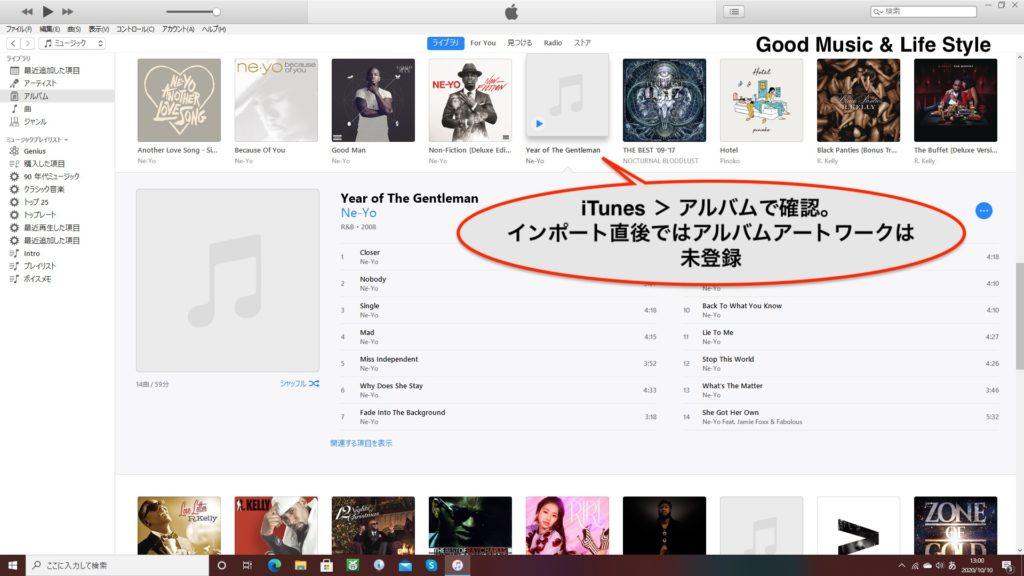
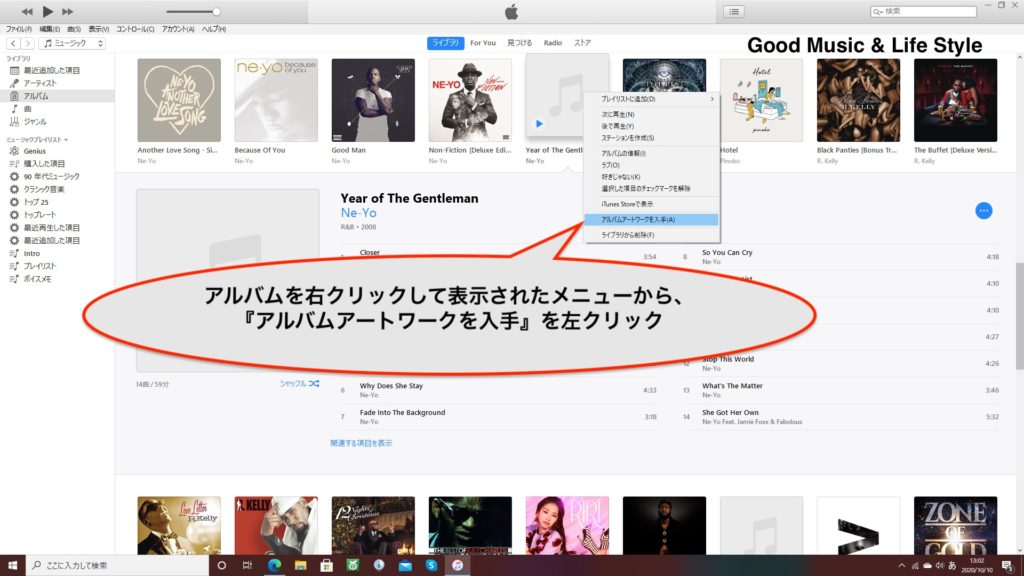
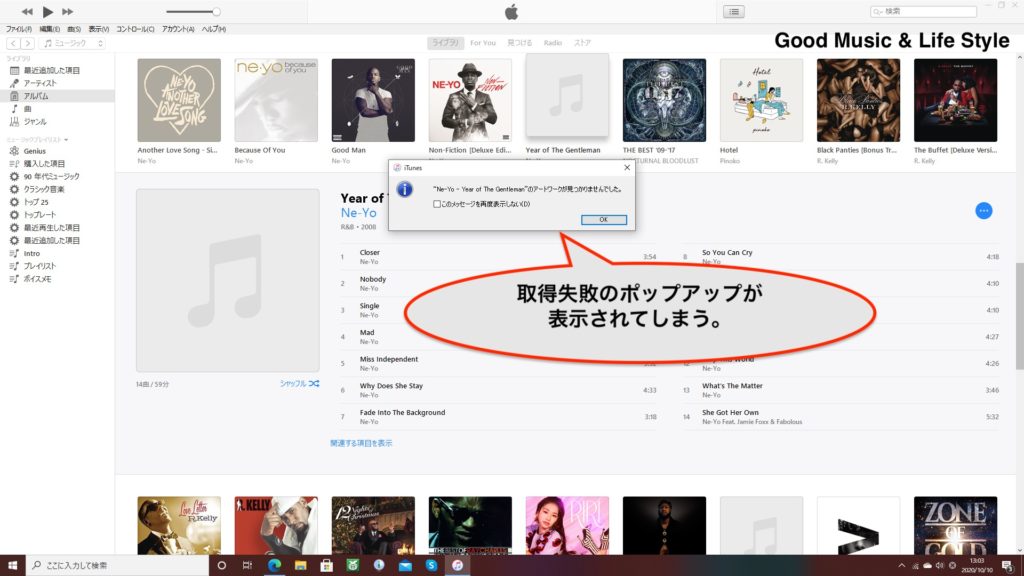
では、さっそくアルバムの情報を書き換えてみましょう。
まずはiTunesストアにて同アルバムを探します。
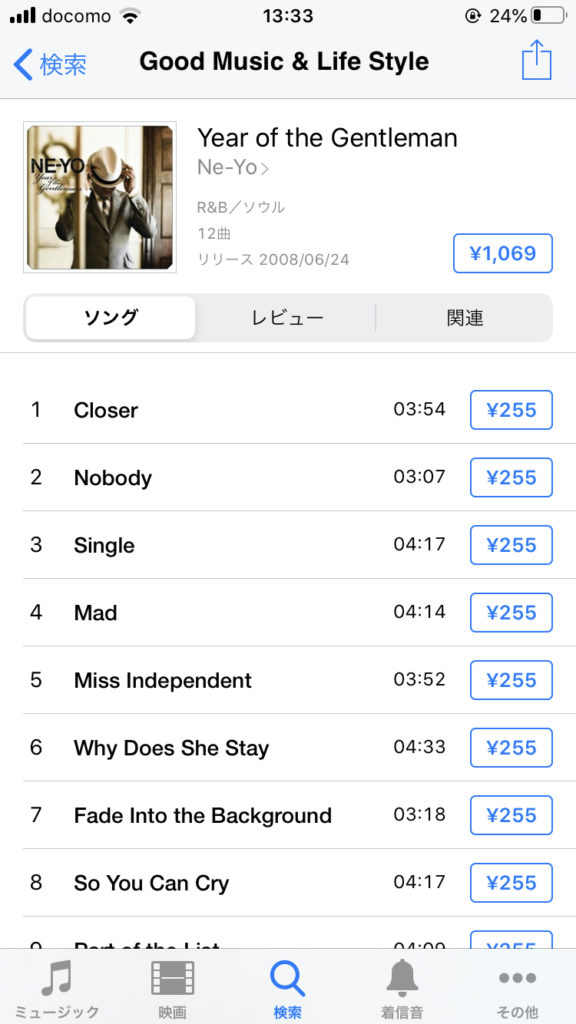
iTunesストア上で検索してヒットしたアルバムの情報と見比べながら、誤りがあると思しき箇所を変更してみます。
アルバム情報の変更は、アルバムを右クリックして表示されるメニューから、『アルバムの情報』をクリックすることで行えます。
アルバムタイトルやアルバムアーティストなどを任意の文字列に変更することが可能です。
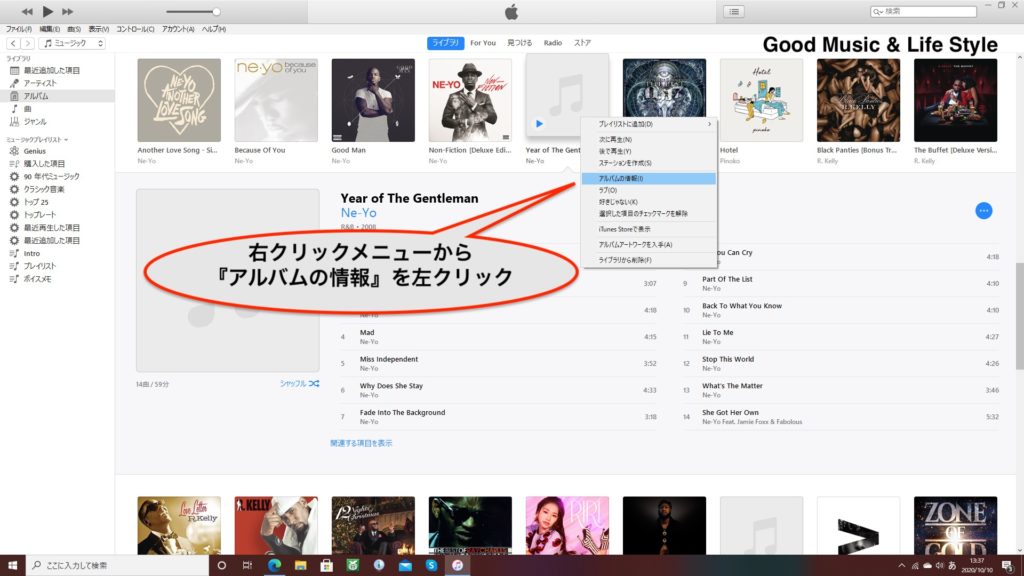
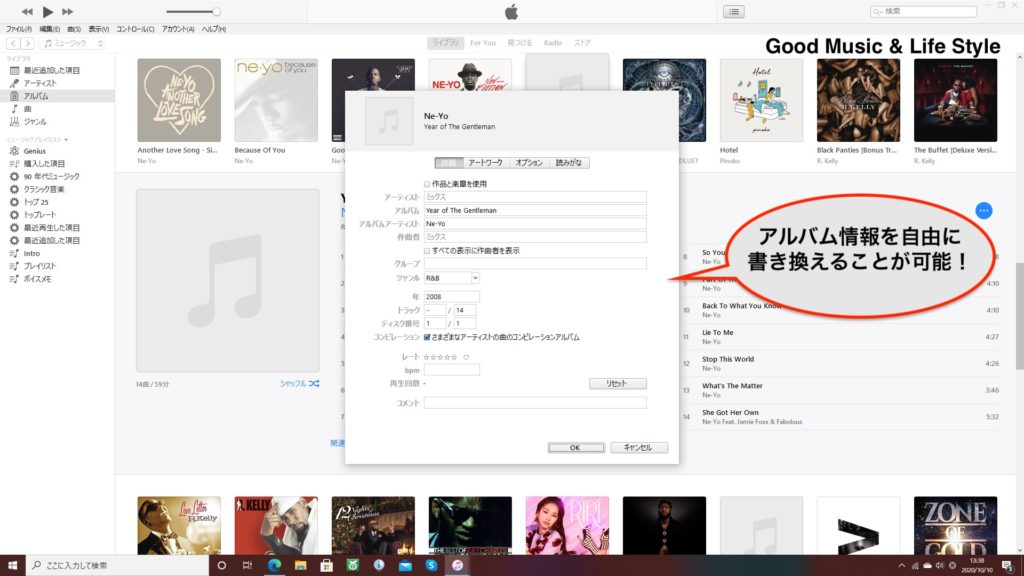
CDからインポートされたものと、iTunesストアで販売されているものをそれぞれ見比べてみると、アルバムタイトルのスペルに一部、大文字と小文字が異なっている箇所があったのでそこを直していきます。
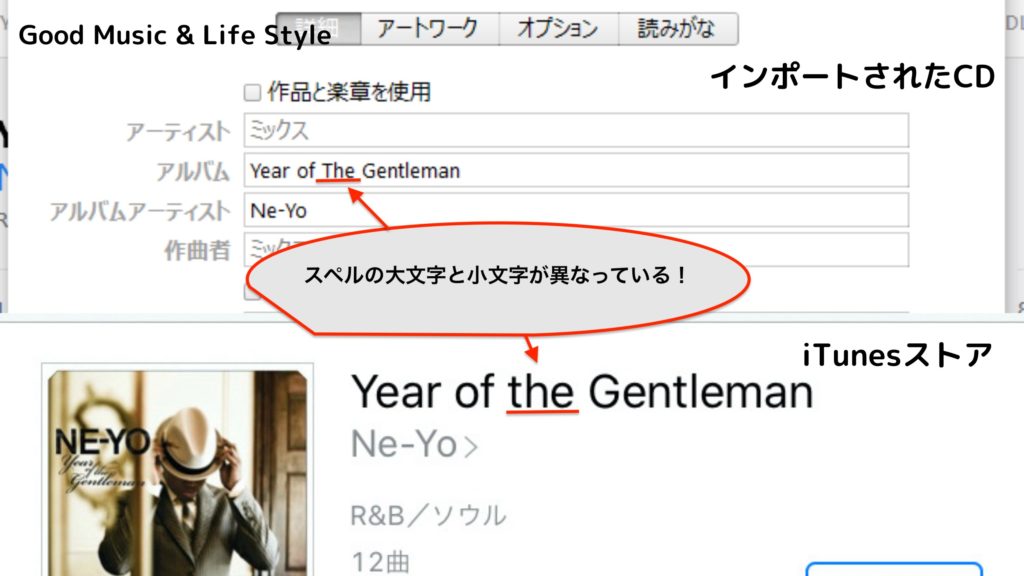
直したらアルバム情報を保存し、再度アルバムアートワークの取得を試みてください。無事に画像が登録されるはずです。
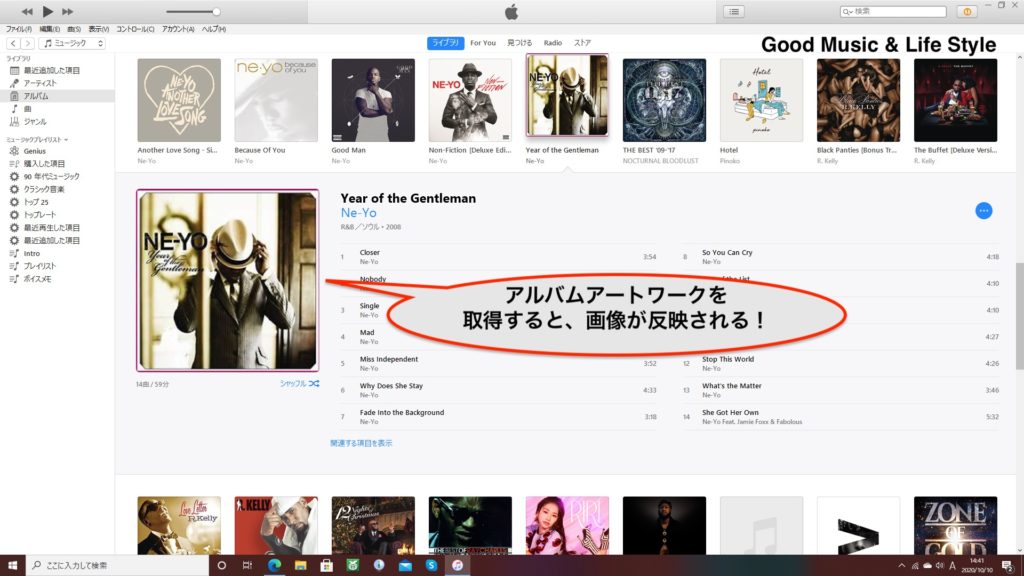
僕も数多くのアルバムアートワークを取得してきましたが、アルバム名やアルバムアーティストを合わせることで画像を取得できることが多いです。
たとえば、アルバム名に【Deluxe Edition】などの副題が付いていないかどうか。
また、アルバムアーティストが登録されているのかどうか。登録したら取得できたこともありますし、逆に登録されていたものを削除したら取得できたこともあります。
色々と試してみて、アートワークの取得を試してみてくださいね!
アルバム名と、アルバムアーティストさえ一致させればアルバムアートワークは取得可能!
次は面白いことをしてみます。
先ほどアルバムアートワークを取得した『Year of the Gentleman』ですが、アルバム名を同アーティストの全く別のアルバムに変えてみます。
今回は、僕が現時点で未所持であるNe-Yoの5枚目のアルバム、『R E.D.』にしてみました。
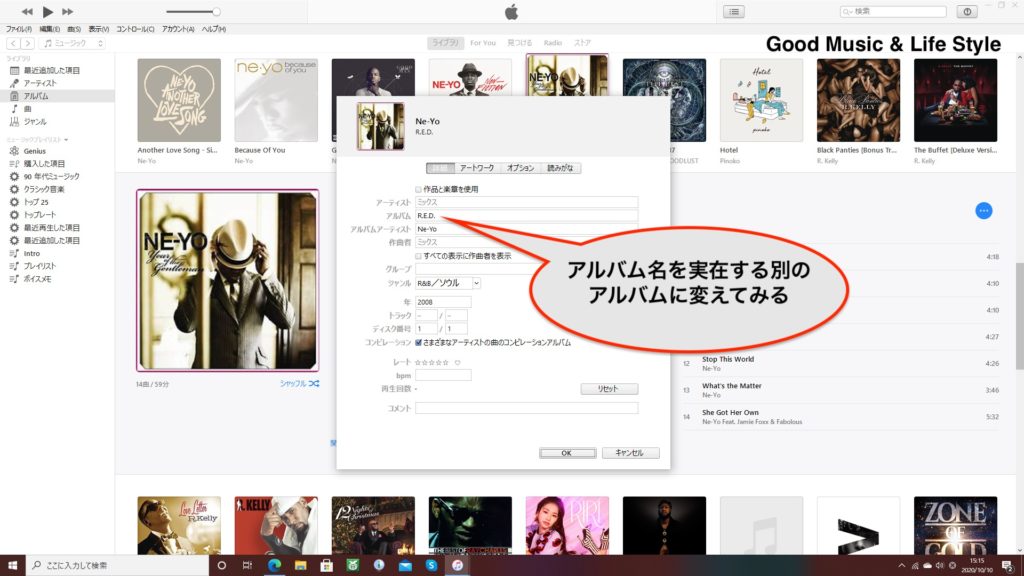
アルバムアートワークを再取得する場合は現在登録中のアートワークを削除する必要があります。
アートワークの削除は、アルバムの情報の『アートワーク』タブより、画像を右クリックすることで行うことができます。
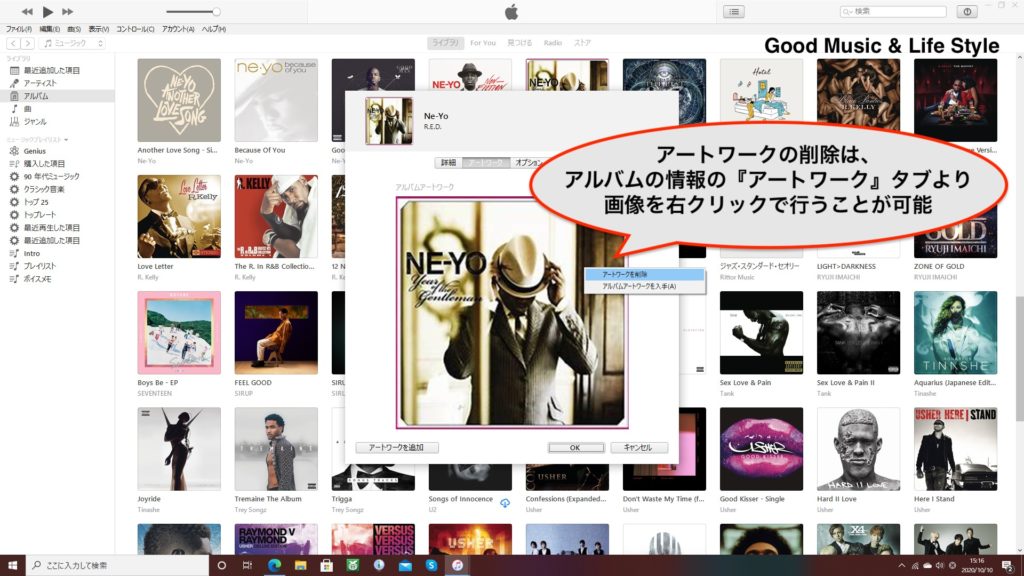
さて、アルバム名を変えて、登録済みのアートワークを削除したら、もう一度アルバムアートワークを取得してみます。
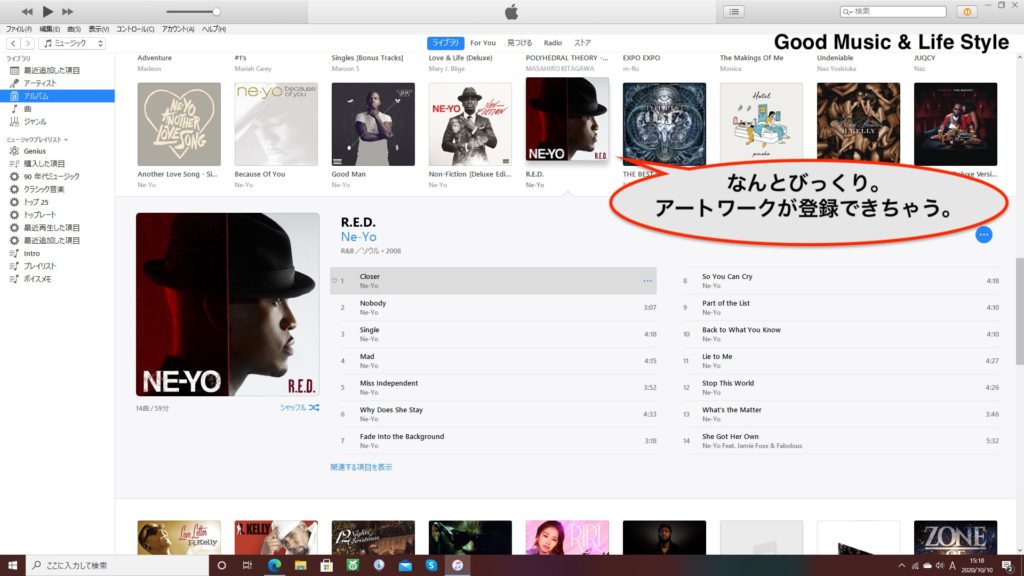
すると、あら不思議。『R E.D.』のアートワークの登録ができちゃいました。
色々と試してみましたが、トラック数、曲名、登録ジャンルが異なっていても、アルバム名とアルバムアーティストさえ一致していれば、アルバムアートワークの取得が可能であることがわかりました。
ただ、すべてのアルバムについてそれが可能であるわけではございませんので、ご注意ください。
アートワークが取得できない場合は手動で設定
ここまでアルバムアートワークを取得する裏ワザをご紹介してきましたが、iTunesストアにて販売されている楽曲であっても、アートワークが取得できないアルバムも存在しています。
おそらく、iTunesストアのラインナップに追加された時期の問題や、楽曲を配信するレコード会社の意図など、様々な要因があるのだと思います。
アートワークを自動で取得できないのであれば、手動で登録するほかありません。
手動で取得するデメリットとしては、どうしてもアートワークの画質が悪くなってしまうことです。
ネット上で画像検索してアルバムのアートワークを探してみるとよくわかるのですが、画質とサイズが両立している良い画像はまずありません。
画質を犠牲にしてでもアートワーク画像を登録したい方のみこちらをお試しください。
登録方法は簡単です。まずはネットからアートワークに設定したい画像をパソコン上にダウンロードし、その後iTunes上でアートワーク画像として手動登録するだけです。
手動登録は、先ほどアートワークを削除する際にも触れた『アルバムの情報』の『アートワーク』から行います。
アートワークタブの左下にある『アートワークの追加』をクリックすると、登録する画像の選択ができます。先ほどネットからダウンロードした画像を選択して保存してみましょう。アートワークの登録が完了しているはずです。
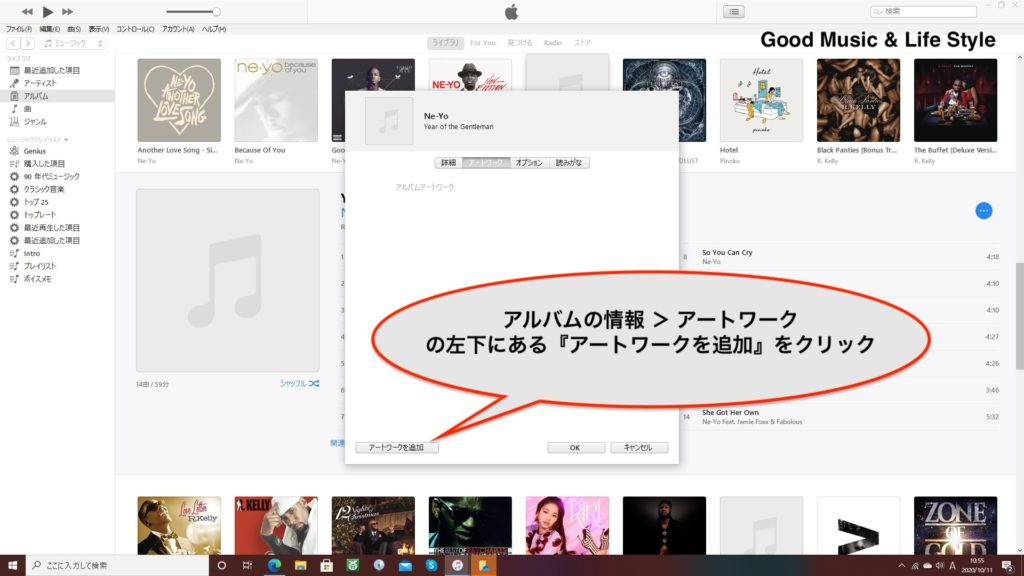
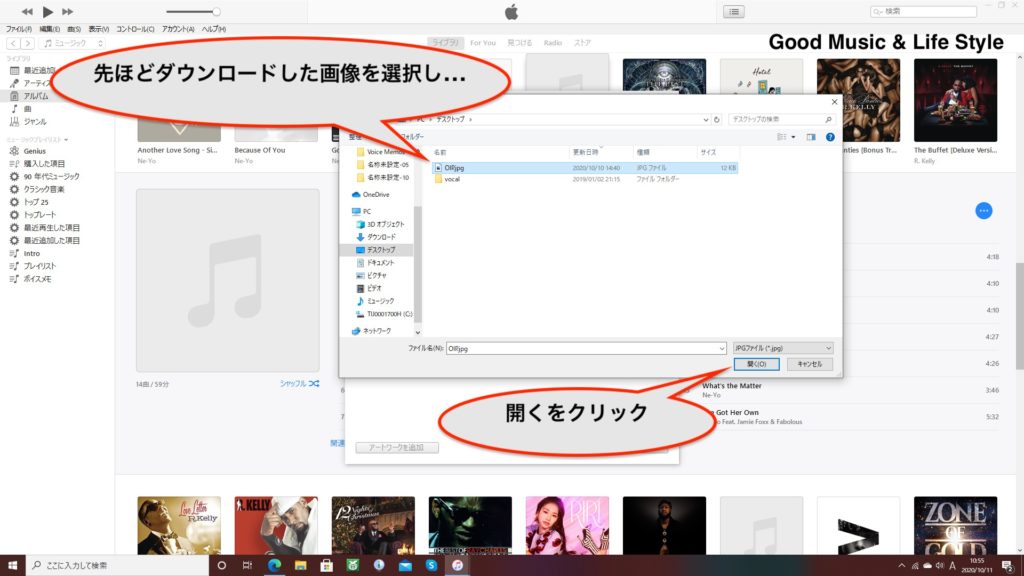
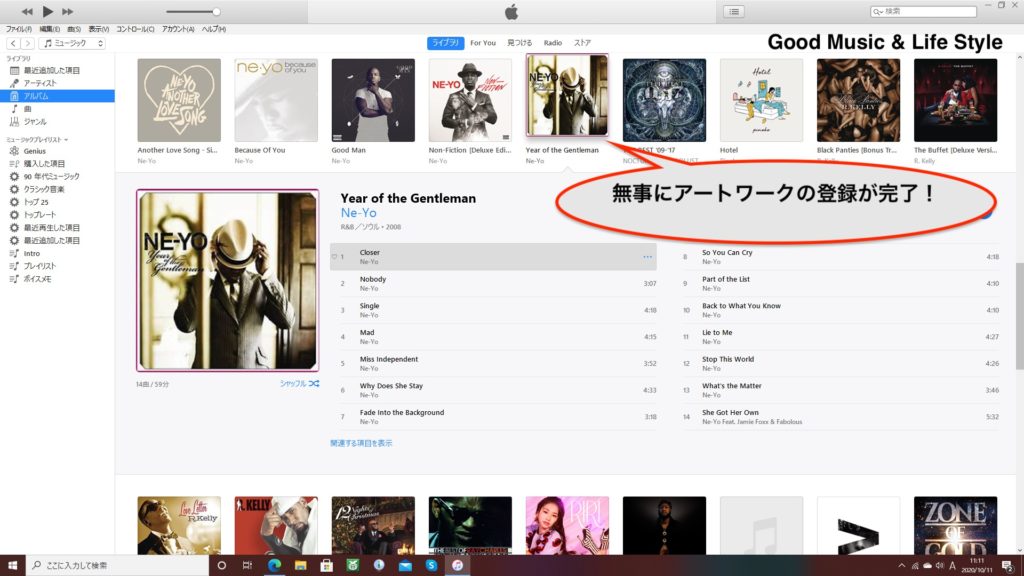
アートワークの自動取得ができない場合はこちらをお試しください。
【終わりに】アーティストのアルバムはアートワークも含めて一つの作品
CD愛好家の方たちならきっとご理解いただけると思っているのですが、CDの良いところとは何かと言ったら、楽曲だけではなく、ジャケットやブックレット等のアートワークも含めて一つのエンターテインメントであることです。
今のストリーミング時代は、『音楽を楽しむこと』にフォーカスを当てれば、かつてよりも便利で親しみやすくなっていると思います。ただ、やっぱりCDにはCDにしかない良さがありますよね。
iTunesではブックレットを見ることはできませんが、ジャケットのアートワークだけでも楽しみたい。そんな方はぜひ、本日ご紹介した方法を試してみてくださいね!
それでは今回はこの辺で!
また次回の更新をお楽しみに!!
当サイトでは音楽好きのための様々なコラムを展開中!
Music Life
記事一覧はこちらから!
DTMコラム
記事一覧はこちらから!
DTMerのMac活用術
記事一覧はこちらから!
Takeshi Roove制作楽曲をSoundCloud、YouTubeにて公開中!
リンクはこちら↓
SoundCloud
YouTube
https://m.youtube.com/channel/UCn3F5jPuIYABhaUrxsJIxkw
気に入っていただけたらぜひチャンネル登録&高評価よろしくお願いいたします!