前回はApple製DAWに初期搭載されている優秀なAIドラム音源、Drummerの基本的な設定について解説いたしました。
楽曲のテンポに合わせて各ジャンルに特化したドラムフレーズを作成してくれるので、簡易的なデモ作成時に活躍してくれますし、そのまま本採用させることもできてしまいそうです。
もし前回の記事をまだご覧いただけていない場合は、そちらを先にご覧いただいた方が今回の内容の理解も早いと思います。ぜひご一読ください。
前回の記事リンクはこちらです。

さて、今回はDrummerの応用的な設定について解説いたします。
ここで説明する設定は、特に行わずともドラムフレーズはちゃんと出来上がります。ただ、覚えておくともっと味のある独特なフレーズを作れるようになりますので、応用編として今回はご紹介させていただきます。
それでは、さっそく解説に入っていきましょう!
スウィングの有無を設定する
これはドラムにとって大切な要素ですね。スウィングの設定です。
スウィングとはリズムの種類の一つです。例えば一定の間隔で音が鳴るフレーズがあった時、その最初の音を長めに取り、後に続く音を短く取ることでリズム感に変化をつけていきます。
わかりやすく表現するならこんな感じでしょうか。ハットを叩く音をイメージしてください。
通常:タン、タン、タン、タン
スウィング:ターンタ、ターンタ、ターンタ、ターンタ
上記はジャズでよく使われるスウィングフレーズですね。単純な4つ打ちでは単調になってしまうので、必要に応じてスウィングも織り交ぜていくと、楽曲にも一風変わった味が出てきます。
スウィングの設定はXYパッドの下から行えます。デフォルトでは『スウィングなし』と表示されておりますが、そのボタンをタップするとスウィングの程度を以下の種類から選択することができます。
・なし
・1/8 – スウィング(ライト)
・1/8 – スウィング(ヘビー)
・1/16 – スウィング(ライト)
・1/16 – スウィング(ヘビー)
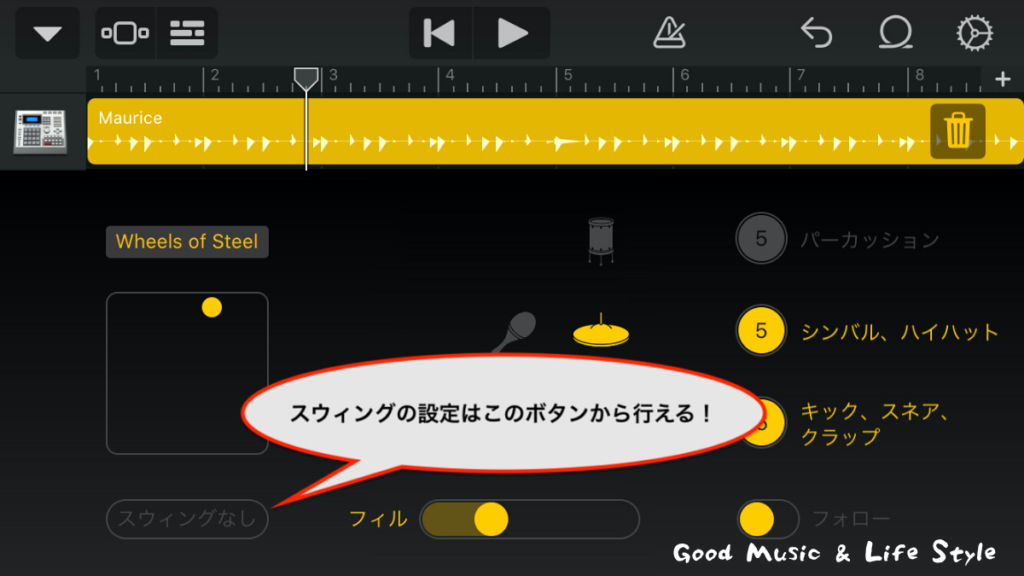
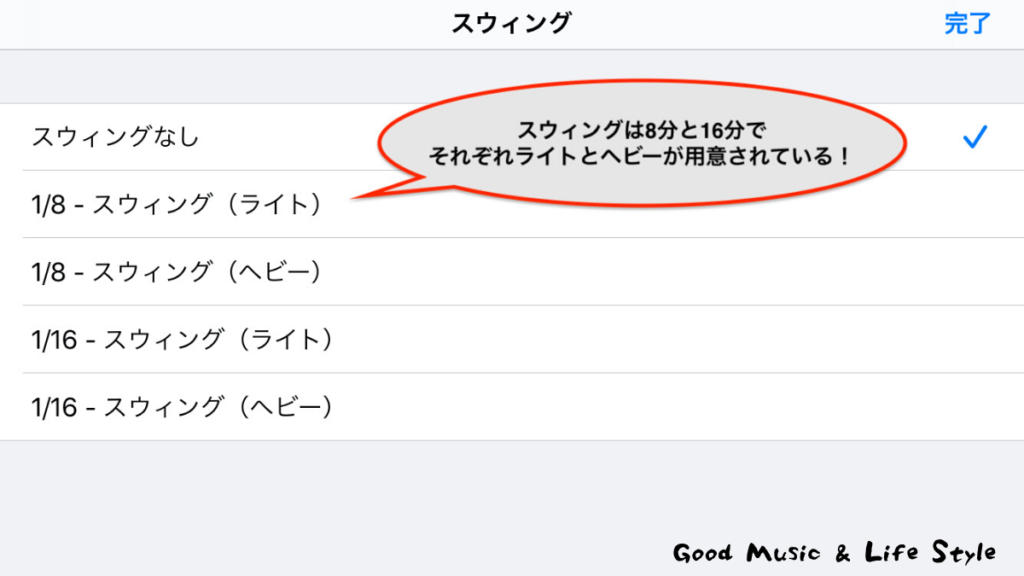
ライトとヘビーは皆様の想像の通り、ヘビーの方がわかりやすくスウィングしています。1/8と1/16では1/16の方が小節をより細分化しているため、スウィングの振り幅も細かく小振りです。よって、もっともスウィングが激しいのは1/8のヘビーです。
正直、1/8のヘビーはあまりお勧めしません。と言うのも、ジャンルによっては楽曲のイメージを著しく損なってしまうほどスウィングが強すぎてしまうからです。
音数が少ない楽曲であればドラムで変化をつけて味を出すことも可能ですが、音数の多い楽曲ではしっかりとしたリズムが曲を支える土台になるので、そこが大きくスウィングしてしまうと支離滅裂な印象が生まれてしまいます。
とは言え、わかりやすく楽曲に変化をつけるのに効果的な機能であることも間違いないので、ご自身の楽曲に色々と試してみながら、使うかどうかを判断してもらえれば良いかと思います。
フォロー機能で他トラックのMIDIやオーディオに追従させる
Drummerは高性能なAIによってドラムフレーズを自動で作り上げてくれますが、人工知能がやることなので、どうしても意図した通りにドラムを叩いてくれないこともあります。
その場合は、フォロー機能を使ってある程度リズムをこちらで指定してあげるとよいでしょう。
例えば、今回僕はあらかじめ作っておいたドラムフレーズをミュートして置いてあるわけですが、そのMIDI情報をフォローさせてあげれば、ある程度の基本フレーズを指定する形でフィルやスウィング等の味付けを加えることができます。
もちろん、僕が打ち込んだ方のドラムトラックはミュートしてあるので、Drummerと音が混ざる心配はありません。Drummerのフォロー機能はミュートしているトラックもしっかり追従してくれるので、結構便利です。
このフォロー機能はMIDIだけでなく、オーディオデータの波形にも対応してくれます。つまり、すでに存在しているドラムフレーズをオーディオで取り込んでDrummerでフォローしてあげれば、同様のドラムフレーズを簡単に作り上げることができてしまうわけです。本当に強力ですね。
フォロー機能は右下のフォロースイッチを右にスワイプさせることで作動させることができます。キック、スネア、クラップのフレーズパターン設定の項目がフォロー設定のボタンに切り替わるので、タップしてみましょう。楽曲中のどのトラックをフォローするのか選択することができるはずです。
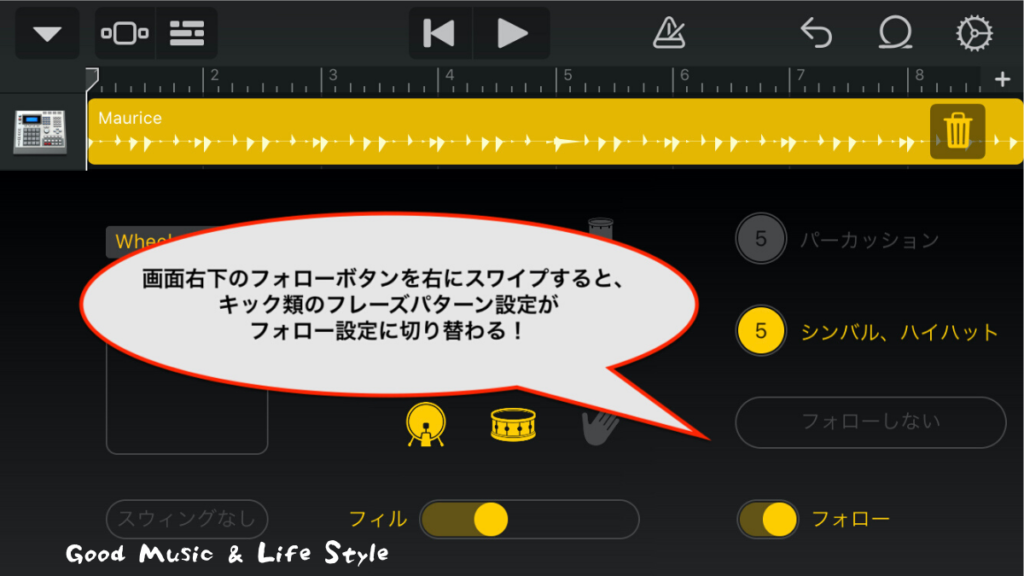
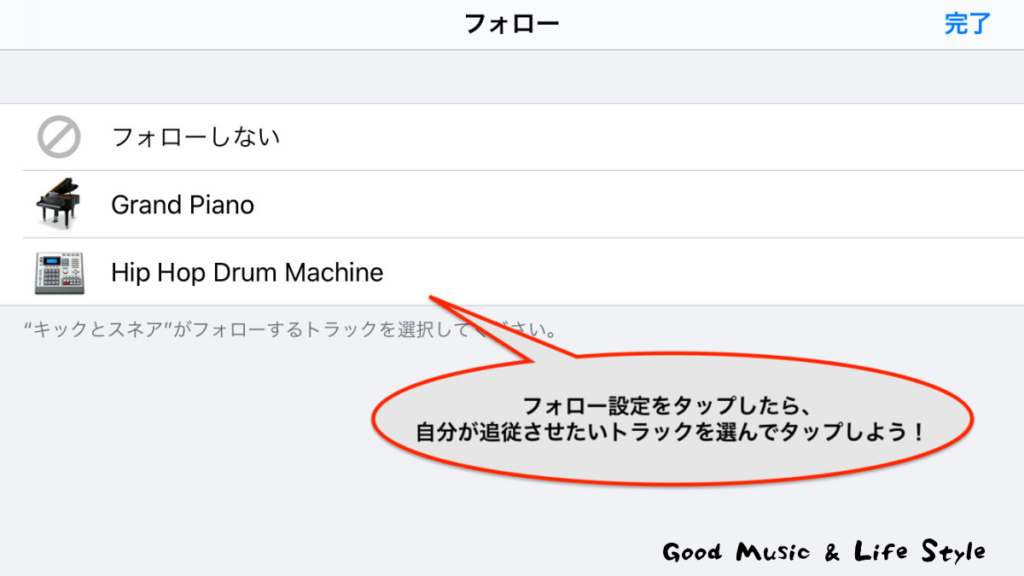
AIドラマーたちが言うことを聞いてくれないときはフォロー機能で従わせてしまえば、思った通りのフレーズに一歩近づいてくれます。こちらも必要に応じて使ってみてください!
Drummerを適用させるリージョン範囲を設定する
本来、楽曲においてはイントロ、Aメロ、Bメロ、サビ(Cメロ)、間奏(Dメロ)と一曲のなかで様々な展開をしていきます。当然、それらはフレーズをわずかに、時には大胆に変えることで楽曲に緩急をつけているわけです。
特にドラムは楽曲において重要なパートなので、フレーズを変えると楽曲全体の表情が大きく変わります。なので展開を作るためにはドラムパートの雰囲気を様変わりさせるのが手っ取り早く効果的です。
とすると、おそらく楽曲を作る際に、Drummerによるオートフレーズと、自身で打ち込んだドラムフレーズとを織り交ぜて作り込みたいと思う方もいらっしゃるのではないでしょうか。
大丈夫です。それ、できます。
Drummerでは、オートフレーズを適用させるリージョンの範囲を自在に変更させることができます。
変更手順は至って簡単。表示されているリージョンの両サイドをお好みの位置までスライドさせるだけです。
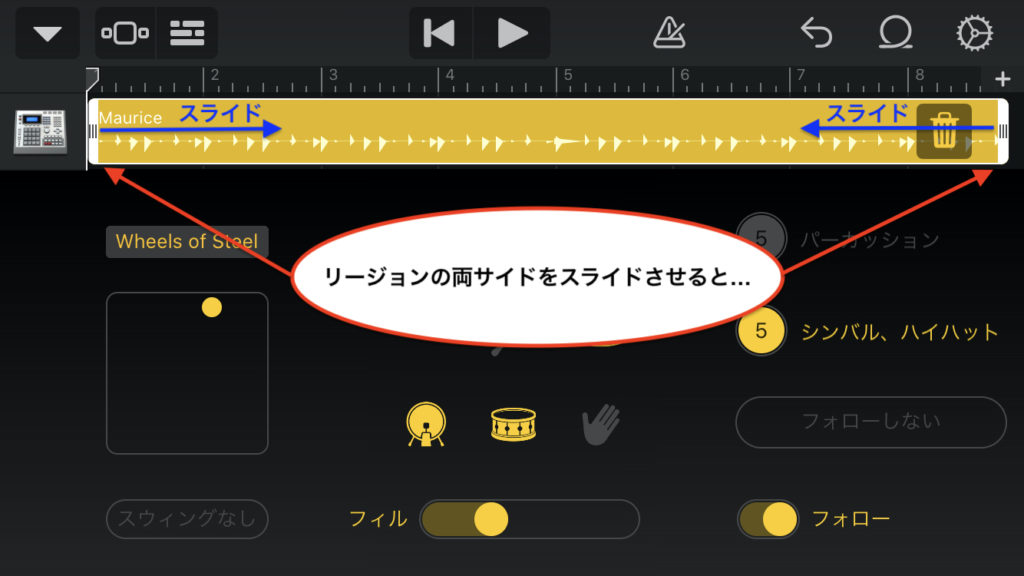
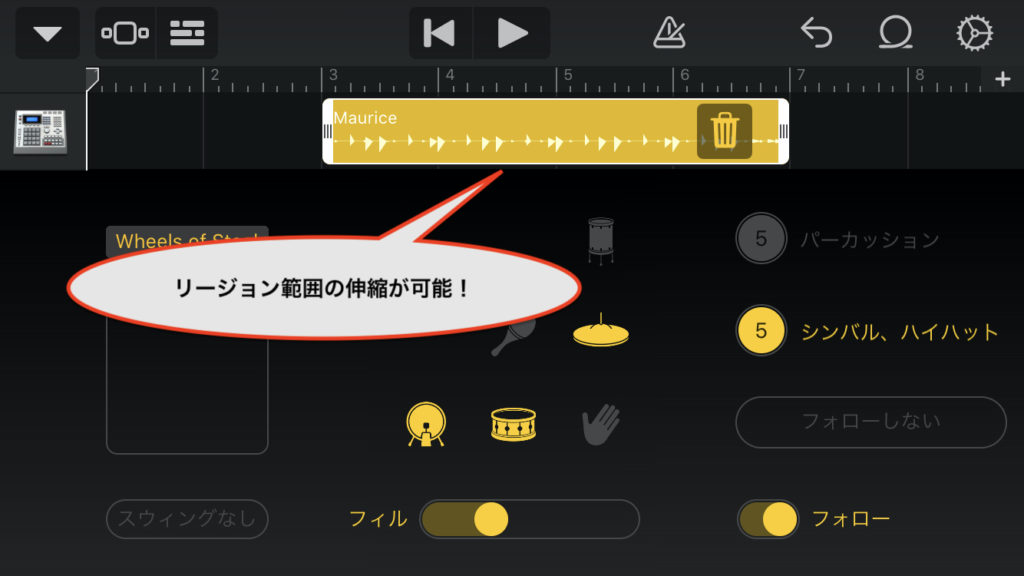
また、伸縮させたリージョンは好きな位置にスライド移動させることができます。フレーズを固定したまま移動させることができるので、Drummerが思いのほか気に入ったフレーズを作ってくれた時は、その部分だけをキメの位置に持ってくることも可能です。
リージョン毎に別の動きをさせよう!
Drummerでは、同一トラック内でもリージョンが別れていれば、それぞれに別々の動きをさせることができます。つまりAメロ、Bメロ、Cメロ、Dメロでのフレーズの変更を、Drummerだけで行うこともできてしまうのです。
リージョンの追加は簡単で、空欄部分をタップし、表示されるメニューから『作成』を選択するだけ。リージョンが作成されるとDrummerの設定画面が表示されますので、プリセットや各種パターンを変更して別のフレーズを作ることができます。
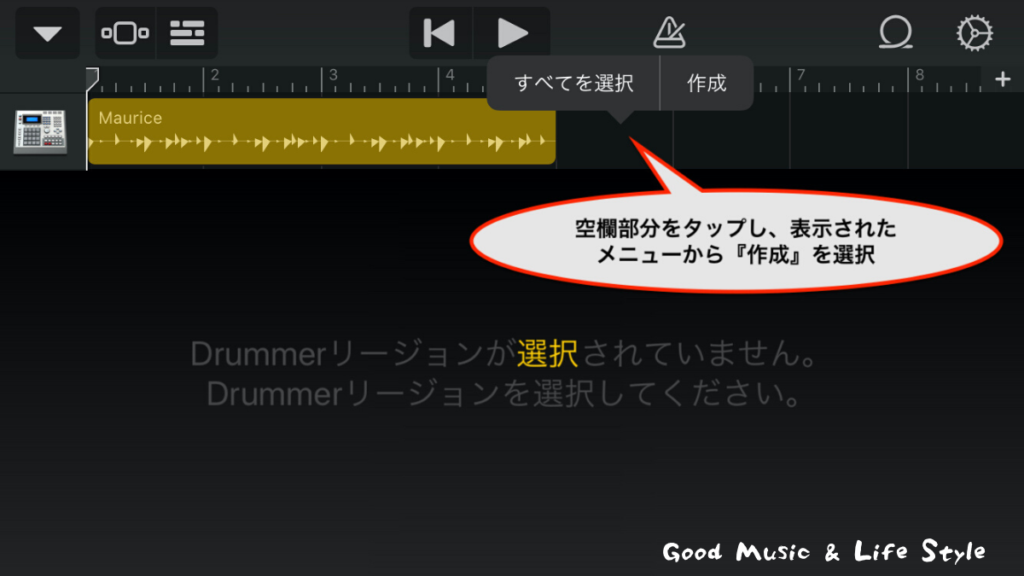
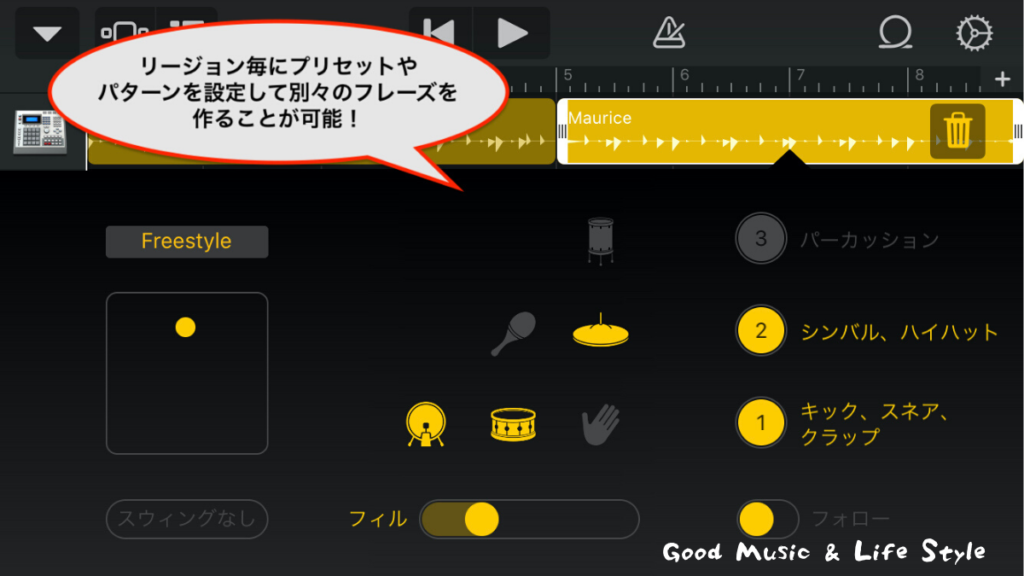
一点だけご注意いただきたいのですが、リージョン毎にプリセット等の設定を変えることはできても、AIドラマーの変更はできません。
AIドラマーはトラックに対して設定しておりますので、これを変更してしまうとトラック内のリージョン全てが影響を受けてしまいます。
あくまでリージョン毎に異なる設定ができるのはプリセットやパターン等となりますので、覚えておきましょう。
Drummerトラックをさらに追加しよう!
では、一曲中に複数のAIドラマーを登場させることは不可能なのでしょうか?
実はそんなことはありません。AIドラマーをトラック毎にしか設定できないのであれば、複数のトラックでDrummerを立ち上げてあげれば解決できることになります。
GarageBandでは同一楽曲中でDrummerトラックを最大2つまで立ち上げることが可能ですので、2名のAIドラマーにドラムフレーズを考えてもらうことができます。
AIドラマー毎にドラムの音色も出来上がるフレーズも大きく違いますので、楽曲の展開に合わせて大きな変化をつけたいときに、これを活用しない手はありません。
Drummerトラックの追加は、通常のインストゥルメントの追加と同様です。追加したらAIドラマーを選択し、プリセットやパターンの設定をしていきます。
便利なのは、Drummerトラック間でリージョンを移動させれば、すぐにそのAIドラマーに合わせたフレーズが生成されることです。どのAIドラマーが楽曲に合うのか、素早く簡単に試すことができますね。
実際にDrummerトラックを追加して色々試している映像がこちらです。
AIドラマーを2人も従えて楽曲制作ができれば、様々なアイデアを楽曲に反映させることができそうですね!
いかがでしたか?
2回にわたり、基本設定と応用設定に分けてDrummerの各種機能を解説してきました。
作曲に慣れない初心者の方や、作曲に慣れている方でもデモを作成するときにドラムパートを仮置きしたい時など、用途に合わせて活用する機会はとても多いです。
皆様もDrummerの機能をマスターして、楽曲制作の強い武器にしてくださいね!
それでは今回の解説はこの辺で!
また次回の解説記事でお会いしましょう!




