iPhone版ガレバン解説も第3回となりました! 前回はメトロノームに合わせて演奏する形で打ち込みをしていきましたね。打ち込みデビューとなった方も多いのではないかと思いますが、実はMIDI入力の方法には種類があることをみなさんはご存知でしたか?
今回はほとんど座学となってしまいますが、今後打ち込みを覚えるにあたってとても重要な項目になりますので、ぜひ覚えておいてください!
MIDI入力の方法は2種類ある
MIDI入力の手法は大きく分けて2種類存在します。一つはリアルタイム入力、もう一つはステップ入力です。
リアルタイム入力
指定した楽曲のテンポに合わせて、実際に演奏をしながらMIDI入力をしていく手法です。まるでレコーディングするかのように、自分の演奏がリアルタイムでMIDIとして打ち込まれるのでリアルタイム入力と呼ばれています。
ここまで来たらもうお気づきかと思いますが、前回の記事で皆さんに取り組んでいただいた入力手法がまさにリアルタイム入力です。

リアルタイム入力のメリットは、人が弾いているかのような独特な演出が可能となることです。
例えばピアノを例にとってみましょう。ピアノの鍵盤は、強く叩けば力強い音が鳴りますが、優しく押し込んであげると柔らかい音が鳴りますよね。MIDIでもそういった音の強弱を一音ずつ設定することができます。この音の強弱はベロシティと言いますが、リアルタイム入力の場合、ベロシティは実際にMIDIキーボードを叩いた強さで判定して打ち込まれていきます。
また、一音一音の発音のタイミングも、人の手で演奏されたものであれば必ず微妙にズレてきます。そのズレがあるからこそ、機械臭さのない、温かみのあるサウンドが実現するのです。
良いことばかりな気がしてしまうリアルタイム入力ですが、一点だけデメリットが存在します。それはある程度のピアノ演奏のスキルが求められてしまうことです。まさしく僕もそうなのですが、ピアノを習ったことがないのでピアノ演奏はほとんどできません。なのでリアルタイム入力はあまりやりません。
一般的にMIDIのリアルタイム入力で使われるMIDIコントローラーはキーボード(ピアノ)型が主流(時折出て来たMIDIキーボードとはこれのことです)で、ギター型やベース型が少数存在するくらいです。いずれも演奏するからにはそれなりにその楽器に対する知識や奏法を身につけなければ、実際に楽曲として発表できるほどのサウンドにはなりにくくなります。
ステップ入力
対して、リアルタイム入力とは全く違ったアプローチでMIDIを打ち込んでいく手法として、ステップ入力があります。
ステップ入力はMIDIキーボードを使うのではなく、PCのマウスをぽちぽちとクリックすることで一音ずつMIDIを入力していく手法です。みなさんがいま挑戦しているiPhone版Garagebandであれば、一音ずつタップして入力することになります。1ステップずつ音を積み重ねていくことで最終的に楽曲を作り上げることから、次第にステップ入力と呼ばれるようになったわけです。
ステップ入力のメリットは、楽器を演奏した経験がない人でも作曲をすることができてしまう点に他なりません。僕も作曲のほとんどすべてをこのステップ入力で行なっています。どうしても生の楽器の音が欲しくなった時にだけプロのミュージシャンの方に演奏を依頼するくらいです。
ステップ入力だと楽曲を作り上げるのにかなりの時間を要してしまいそうなイメージがありますが、実はそんなことはありません。
これはPCでの話になりますが、各DAWソフトには入力したMIDIに対して何かしらの操作が行えるショートカットキーが設定されています。なので、人によっては1音だけマウスでMIDIを打ち込んだらあとはパソコンのキーボードをカチャカチャするだけで素早く楽曲を組み上げてしまう場合もあります。僕もショートカットキーはそこそこ多用する方で、マウスで入力するよりもキーボードを叩いている方が多いタイプです。
今回取り上げているスマホでの打ち込みでは残念ながらショートカットキーはありませんので、少し手間がかかってしまうことは避けられません。ただ、この連載では素早く楽曲を組み上げる方法をしっかりお伝えしていきますので、みなさんご安心くださいね!
さて、このステップ入力にもデメリットはあります。リアルタイム入力と全く逆になりますが、入力した音のままではサウンドが機械臭くなってしまうことです。
先のリアルタイム入力では、音の強弱や微妙なタイミングのばらつきなどがサウンドに人の温かみを演出する要素となると言いましたが、このステップ入力ではマウスで入力することになるので鍵盤を叩く強弱は判定できません。よって、打ち込まれた全ての音のベロシティは一定になります。タイミングはある程度指定することができますが、細かく指定するには少し工夫が必要になります。
ただ、ベロシティや音のタイミング指定は後から設定できるので、これらのデメリットはそこまで深刻なものでもありません。ただし一音ずつそれを設定していかなければならないので、少し時間を要してしまうということは覚えておいてください。
リアルタイム入力したMIDIの特徴を実際に見てみよう!
さて、それではここからGarageBandを少し触っていきます! 前回みなさんがリアルタイム入力をしたMIDIを見ていきましょう!
前回の最後で開いたエディター画面を開いてください。下のような画面がそうです。
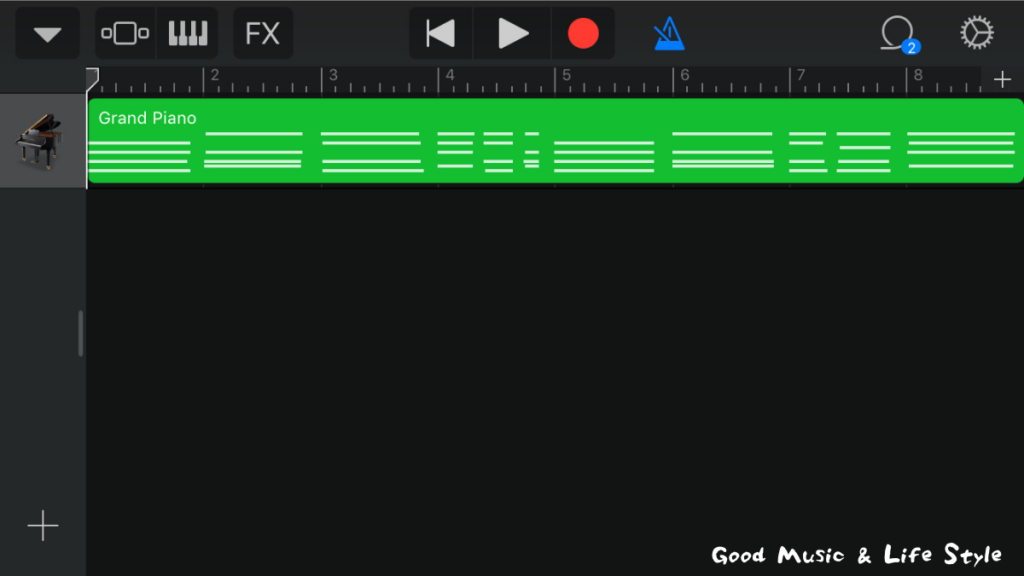
先日みなさんが打ち込んだMIDIトラックに表示されている緑の部分をリージョンと言います。上の画像ではリージョンが明るい緑色をしていますが、これはリージョンが指定されている状態です。
リージョンがない黒い部分を一度タップしてみると、リージョンの色が少し暗くなると思います。その状態ではリージョンが指定されておりませんので、必要に応じてリージョンをタップして指定してあげてください。
さて、リージョンが指定されている状態でもう一度そのリージョンをタップすると、リージョンに対する操作一覧がメニューとして表示されます。
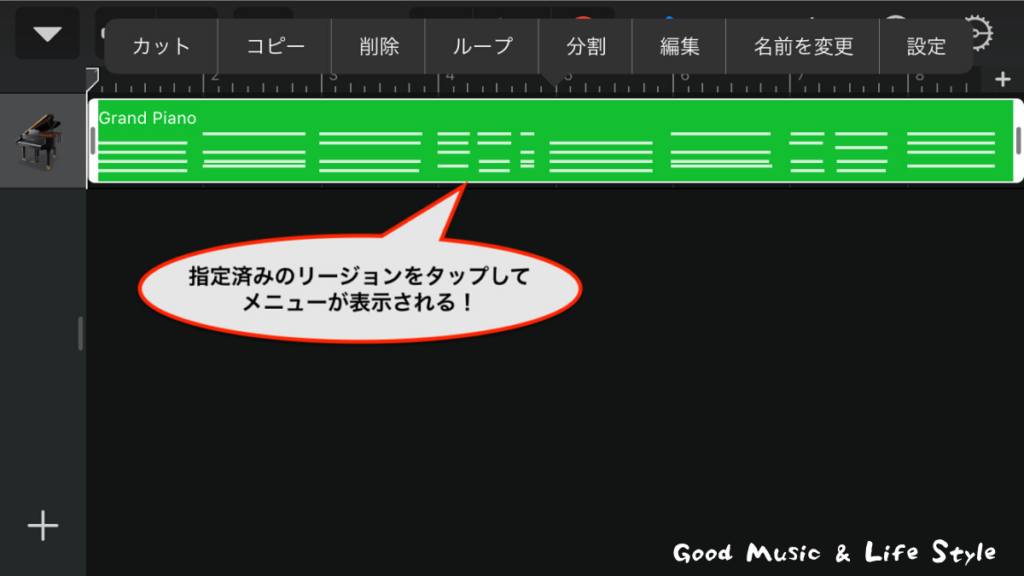
メニューが表示されたら、その中の『編集』というボタンをタップして見ましょう。すると、以下のような画面に切り替わるはずです。
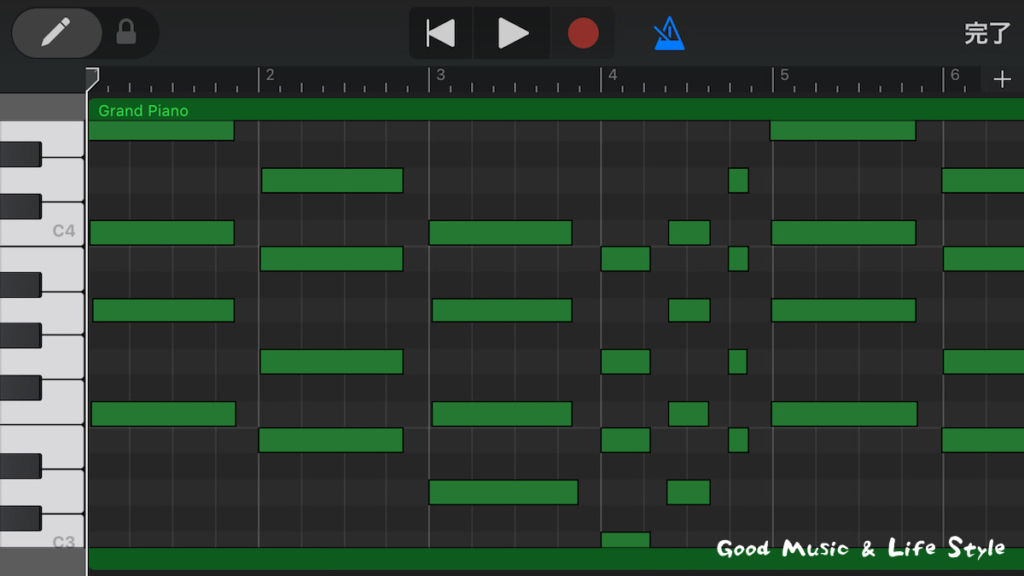
この画面はMIDIエディター画面となります。どのDAWソフトでもMIDIエディターでは左端にピアノロールが表示されます。
ピアノロールとは鍵盤を縦にしたもので、音の高さを表しています。画面中に並んでいる緑の横線の一本一本を『ノート』と呼びますが、ノートが上に位置しているなら高い音であり、下に位置しているなら低い音となるわけです。そして、ノートの長短はその音が鳴り続ける長さを表しています。なんだか棒グラフみたいですよね。
さて、このノートたちを一つ一つ細かく見ていくためには、MIDIエディターの表示倍率を適宜変えていく必要があります。拡大縮小はみなさんがスマホでインターネットサイトや画像を見るときと全く一緒です。二本指で広げたり縮めたりすることができます。
まずは横幅の倍率を少し高めて、それぞれのノートが入力されているタイミングを見てみます。ご覧いただくと、微妙に音の鳴り始めがズレていることがわかるかと思います。
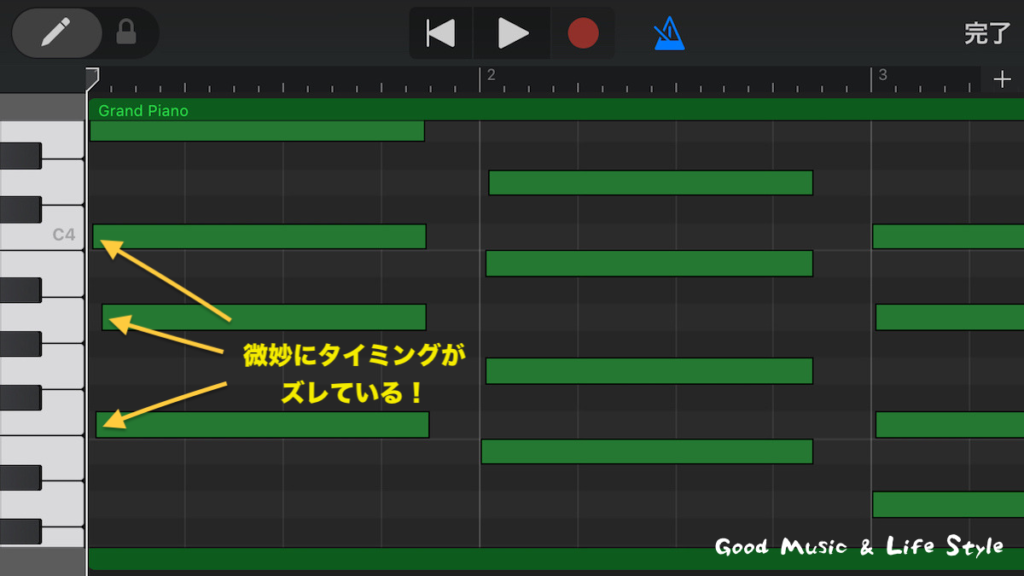
僕はピアノ演奏がとにかく下手なので大幅にズレてしまっていますが、ピアノを習ったことがある人だともっと絶妙なズレ具合で打ち込まれていきます。このズレが良い味になっていくわけですね。
では続いてベロシティを見ていきましょう。ベロシティの確認はMIDI全体が見えた方が良いので、縦幅と横幅はもう少し縮小しておきましょう。
画面倍率を調整したら、どれでもいいのでノートを一つタップしてみてください。先ほどエディターでクリップをタップしたときと同じようにメニューが表示されます。
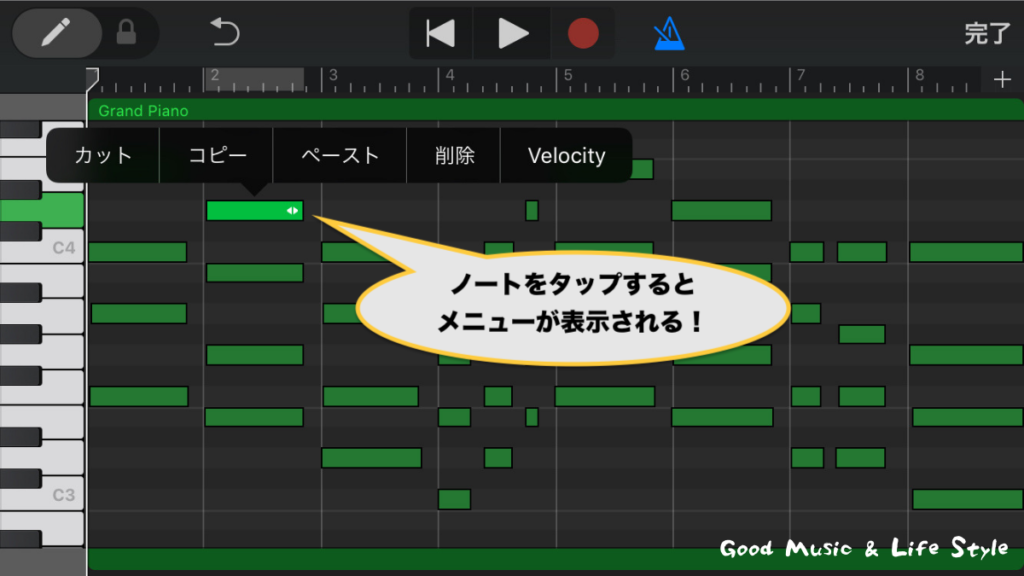
ノートの上に表示されたメニューの一番右に『Velocity(ベロシティ)』があるのでそれをタップすると、バーが一つ表示されます。これが音の強弱を表しているわけです。このバーを右に振れば音が強く鳴りますし、左に振れば音が優しく鳴ることになります。

では続いて、このベロシティバーが表示された状態で他のノートをタップしてみてください。すると、タップしたノートのベロシティが瞬時に確認できると思います。一つずつノートを確認してみると、音の強弱がそれぞれバラバラであることがわかります。
音の強弱もリアルタイム入力ならではのズレ方をしているので、これもサウンドを演出するうえで良い味となり得る大切な要素です。覚えておきましょう!
今回は打ち込み手法の種類についてと、リアルタイム入力されたMIDIの特徴を実際にMIDIエディターで確認してみました!
次回はいよいよステップ入力について解説をしますが、ステップ入力においてはこのMIDIエディター画面とずっと向き合うことになりますので、今のうちから慣れておきましょう!
ステップ入力はDTMをする者(通称DTMer)にとって基本中の基本となる大切なスキルです。わかりやすく解説していきますので、次回もお楽しみに!!




