今回はGarageBandで、ステップ入力で簡単なコードを打ち込んでみたいと思います。
ステップ入力とは、MIDIキーボードをその場で演奏する形でMIDIを入力するのではなく、どの高さの音をどれくらいの長さで鳴らすのかを一音ずつ設定して打ち込んでいく手法です。
パソコンやスマホのみで完結でき、楽器演奏の技術は不要なので、初心者の方は基本的にこのステップ入力でコード入力をしていくことになります。
楽器未経験者の方には必須の打ち込み手法となるので、この機会に使いこなしていきましょう!
MIDIエディターの起動
ステップ入力を行うためのMIDIエディターは、エディター画面から呼び出す必要があります。
インストゥルメントを立ち上げてエディター画面に移動したら、トラック内の空欄部分をタップし、表示されたメニューから『編集』を選択してみましょう。
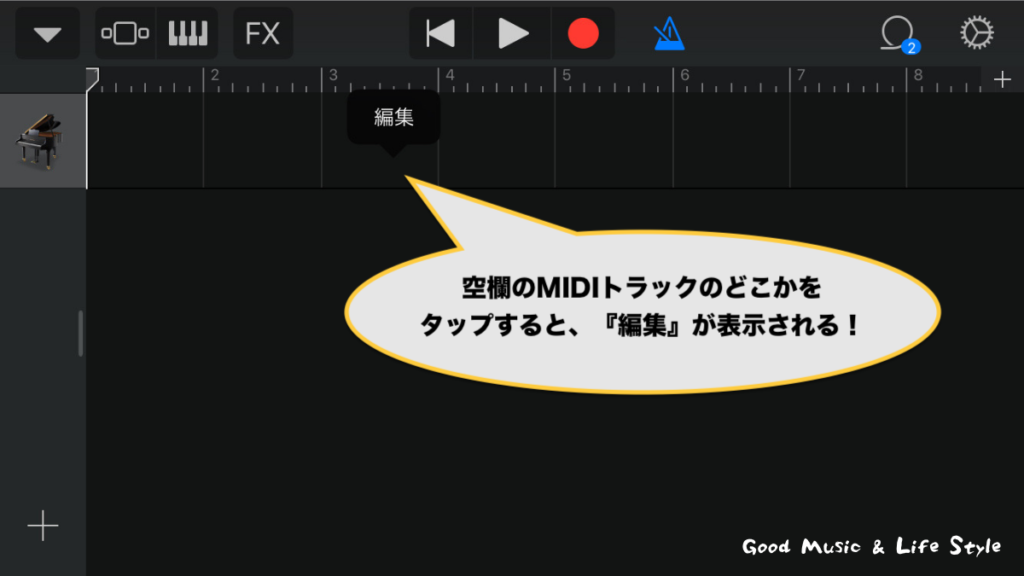
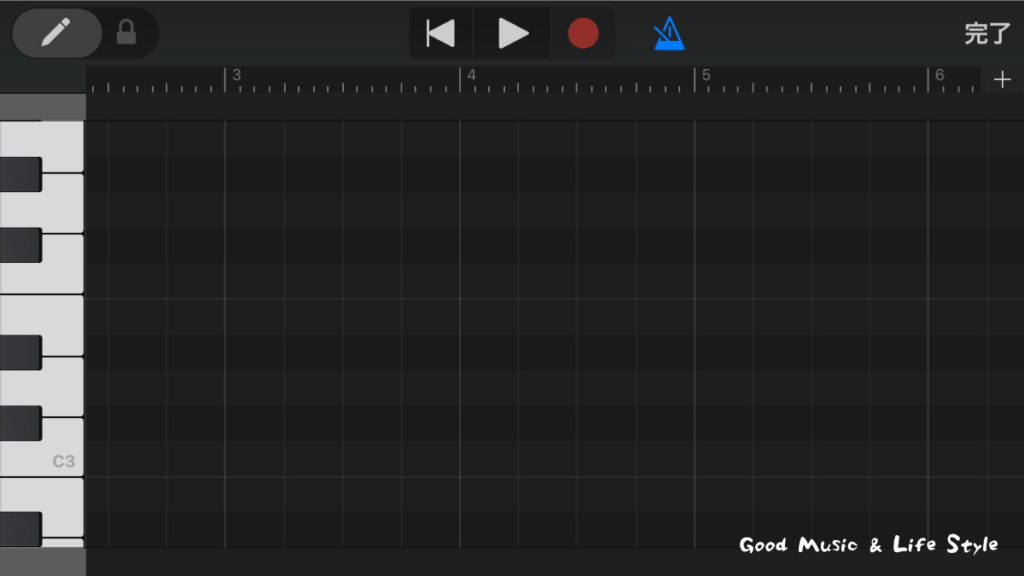
こちらがMIDIエディター画面です。
ステップ入力は例外なくこの画面から行います。MIDIの編集はリアルタイム入力した後の微調整でも活用したりしますので、このMIDIエディターは何かとお世話になることも多い画面です。
MIDIエディター画面の解説
先に、簡単にMIDIエディター画面の解説をしておきます。ここでの説明はGarageBandに限らず、他のDAWソフトでも共通の内容となります。
どのDAWソフトでも、MIDIエディター画面では縦線と横線が敷かれていてグラフのようになっています。
まずは横線を見ていきましょう。
画面左に鍵盤を縦にしたような表示がありますね。それはピアノロールと呼ばれており、音の高さを表す目盛りとして活用することができます。MIDIエディターの横線は、ピアノロールに合わせて敷かれていることがほとんどです。
実際にピアノロールの鍵盤をタップしてみてください。トラックで指定したインストゥルメントの音が鳴るはずです。実際に聴感上で確認しながら打ち込める仕様になっています。
特に設定をしていなければピアノロールはCメジャー・ダイアトニックスケールをベースとしているので、白鍵のドの音の部分に小さく『C◯(◯には数字が入る)』と表示されています。Cの横にくっついている数字はスケールの音の高さを表しており、数字が大きければ大きいほど音は高くなっていきます。
自分がどれくらいの高さの音を入力しようとしているかは、左のピアノロールを見ればわかることになります。
続いて縦線についてです。
縦線は小節を表しています。1小節ごとに太い線と、小節を均等に分割した細い線が表示されているはずです。これらの縦線のことをグリッド線と呼んでいます。
グリッド線があることで、発音のタイミングと、音を鳴らす長さを指定することができるわけです。
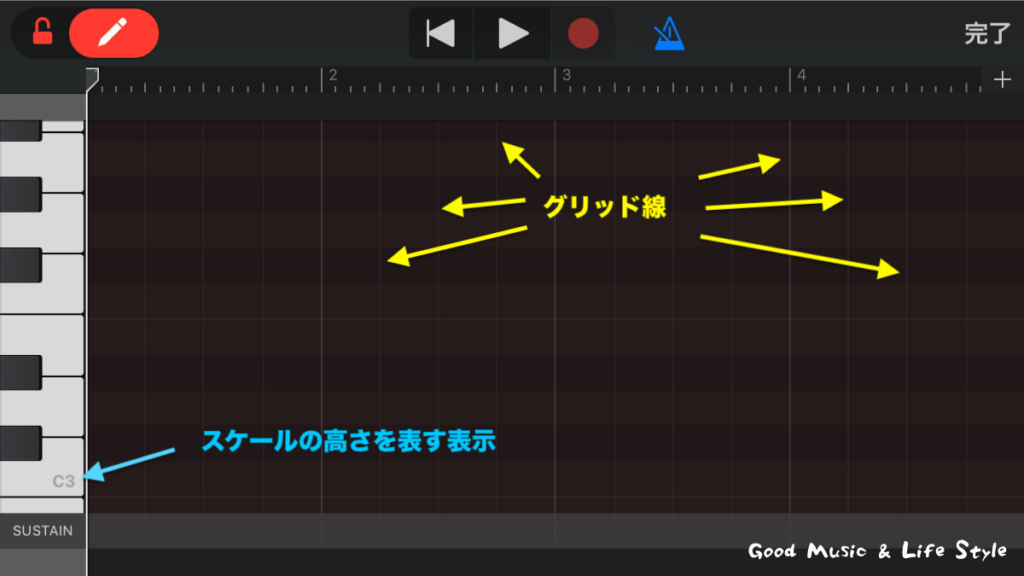
ステップ入力の手順
MIDIエディターに入ったら、左上のペンシルマークを右にスワイプしてみてください。ペンシルロックがオフになり、マークが赤くなります。

ステップ入力はペンシルロックがオフの状態で、MIDIエディター中のどこかしらをタップすることで行えます。タップした場所に緑色のMIDIノートが打ち込まれるはずです。
また、同じくロック解除中に、打ち込まれているMIDIノートをタップすることでそのMIDIノートを削除することができます。
このような単音の入力、削除の繰り返しでリードフレーズを作ったり、音を重ねてコードを作ったりするわけですね。
実際にステップ入力でコードを打ち込もう!
さて、さっそくステップ入力で簡単なコードを打ち込んでみましょう!
ペンシルロックがオフになっていることを確認したら、1小節目頭のC3音階のCのところをタップしてください。
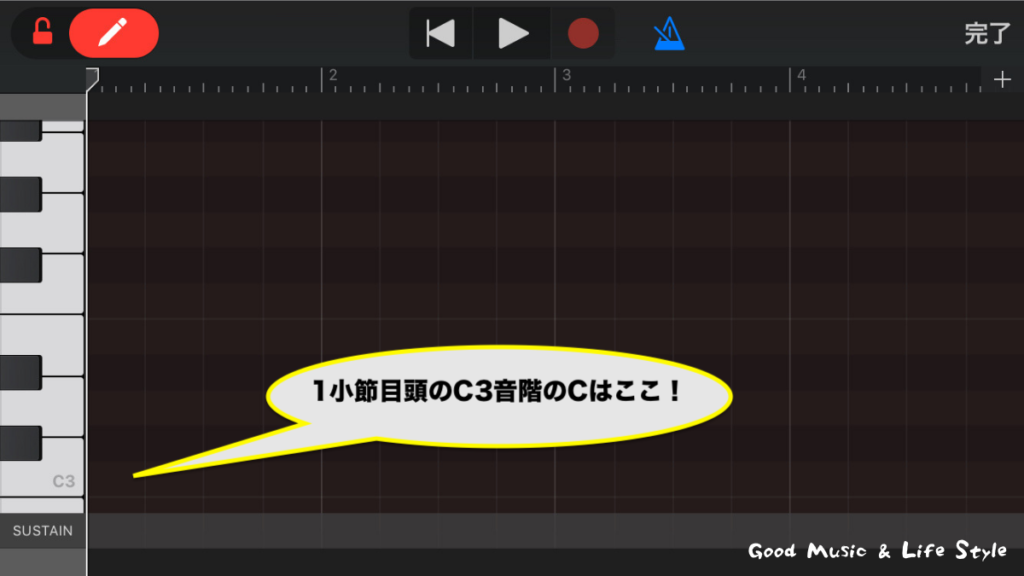
ドの音が鳴り、リージョンが生成され、C(ド)の音が打ち込まれました。
このまま同じ要領で1小節目頭のC3音階のEとGをタップし、トライアード(3音による和音)を作っていきます。

C(ド)、E(ミ)、G(ソ)で3和音が作れました!
このような3つ以上の音で構成されたものをコードと言い、このCEGの形はCメジャーコードと呼びます。こちらも基本なので覚えておきましょう!
打ち込んだ音の長さを変更する
さて、先ほど皆さんに打ち込んでいただいたコードですが、このままでは音の長さが短いです。楽曲においてはコードをロングトーンで演奏することも多いので、音の長さを変えていきます。
まず、ペンシルロックをオンにします。赤いペンシルマークを左にスワイプして、鍵がかかった状態にしてください。
ロックをオンにしたら、音の長さを変えたいノートを選択します。ノートの選択は以下の2種類の方法で行うことができます。
・単音のみ指定したい場合
指定したいノートを一度タップします。タップしたノートの色が明るく発色したら指定完了です。
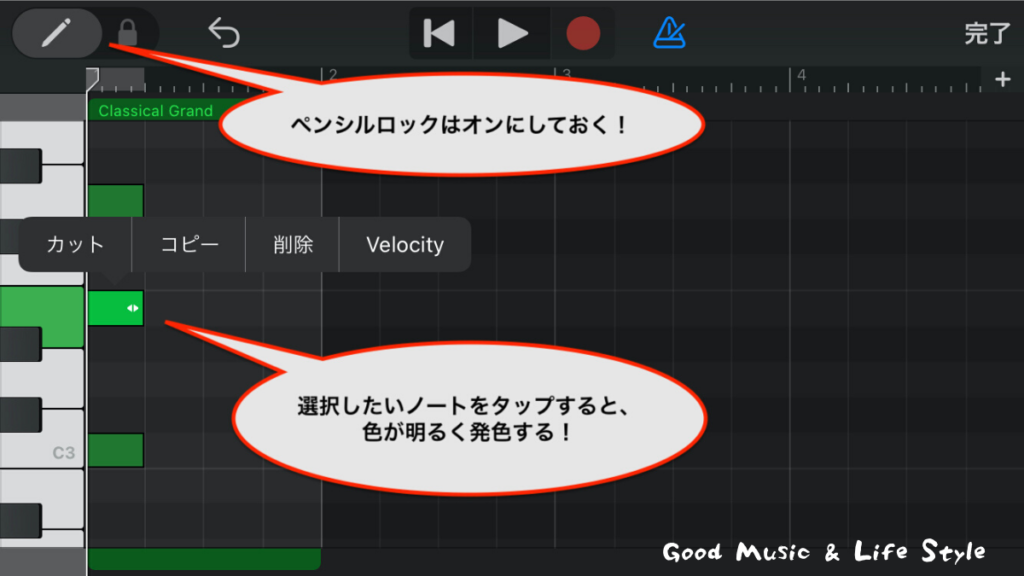
・複数の音を指定したい場合
単音で選択したノートを指で押さえ続けたまま他のノートをタップするか、空欄部分を長押ししてから選択したいノートを囲うようにドラッグすることで選択することができます。
今回はコードトーンすべての長さを一括で変えたいので、C、E、Gのノートをドラッグで囲ってみてください。選択が完了するはずです。
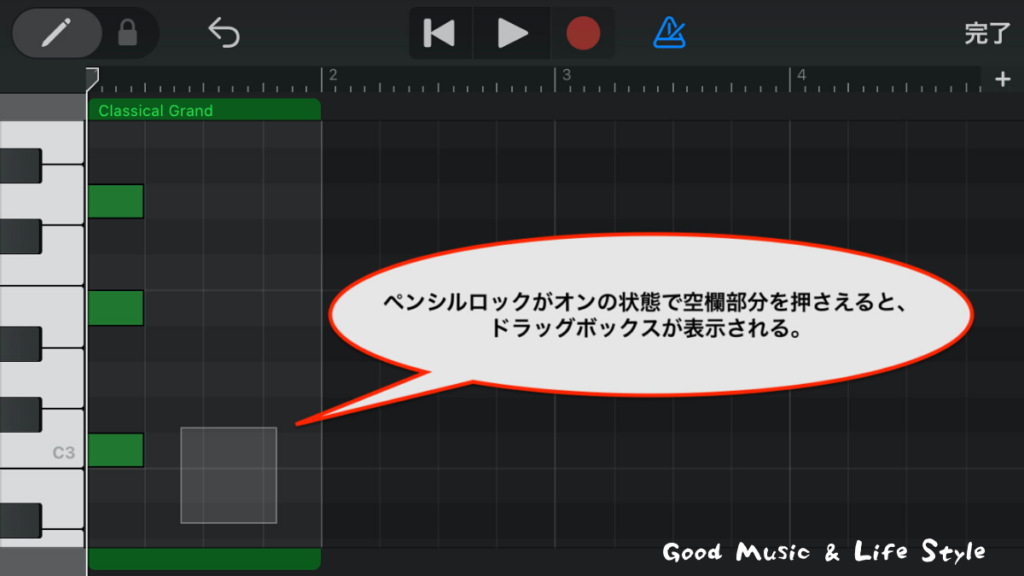
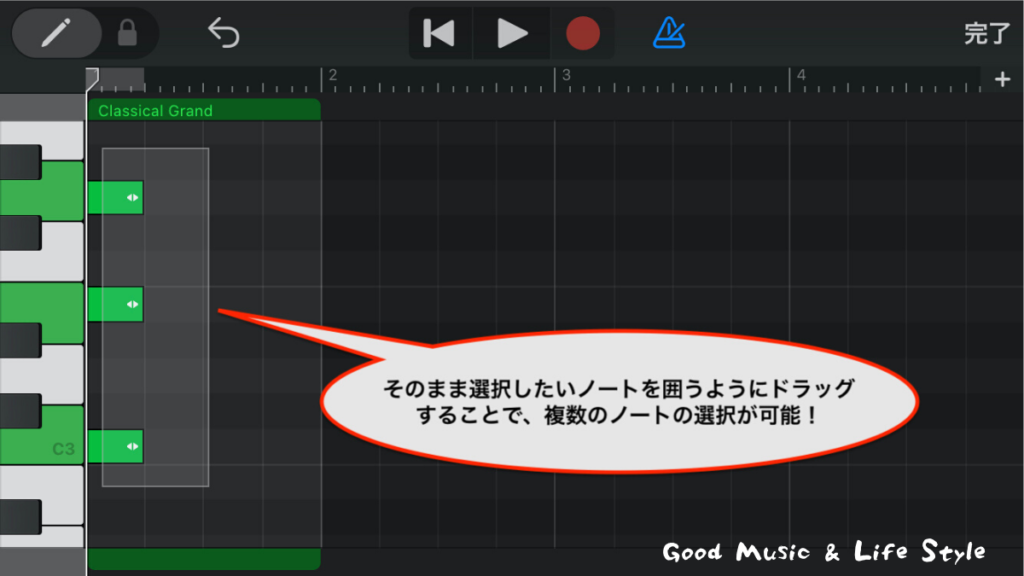
ノートが選択されている状態になると、左端に矢印が背中合わせで隣り合ったようなマークが表示されます。そのマークを押さえながら左右にスライドさせることで、リージョン内でノートの長さを自由に変更することができます。
ノートの位置を移動させる
打ち込んだMIDIノートは、後から自由に位置を移動させることができます。
位置の移動ができるということは、音程や発音のタイミングを自由に指定できるということです。
方法も至って簡単。ノートの長さを変えるときと同様、ペンシルロックがオンの状態で、位置を移動させたいノートを指定します。
指定したノートを指で押さえたまま、左右上下に動かすことで移動させることが可能です。タイミングの移動は、基本的にノートの頭がグリッド線に沿うような形で動かすことができます。
ノートをグリッドに沿わずに移動させる
ノートのタイミング移動は通常であればノートの頭がグリッド線に沿うような形で動かすことになりますが、必要であればグリッド線を無視して動かすこともできます。
グリッド線はある程度細かく設定されているのであまりこの機能を使うことはないかもしれませんが、グリッドレスな音の配置はサウンドの機械臭さからの脱却の近道でもありますから、この機会に覚えてしまいましょう。
まず、MIDIの打ち込み画面で、指を左右に広げるようにスワイプしてください。タイムテーブルが拡大されていきます。
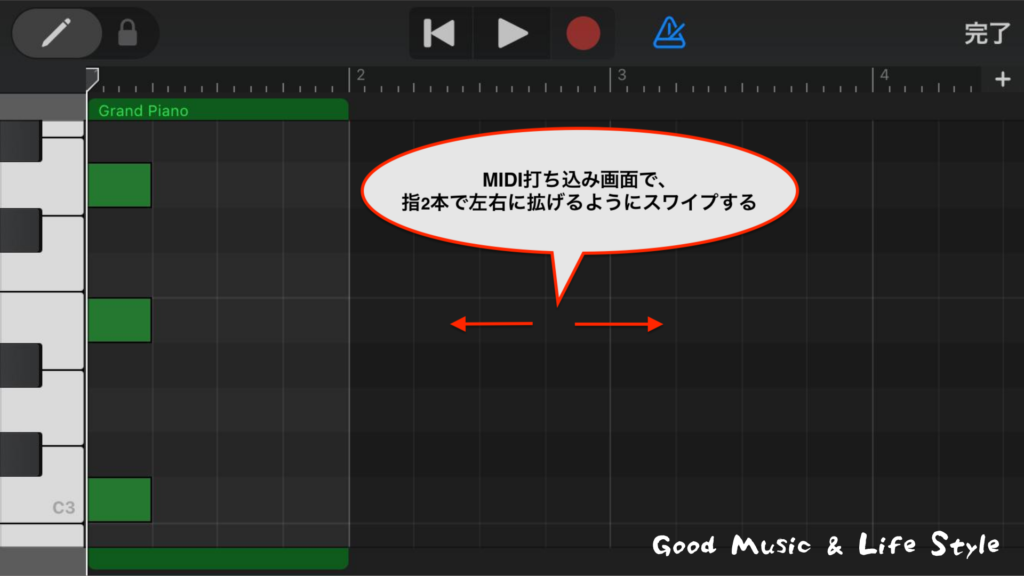
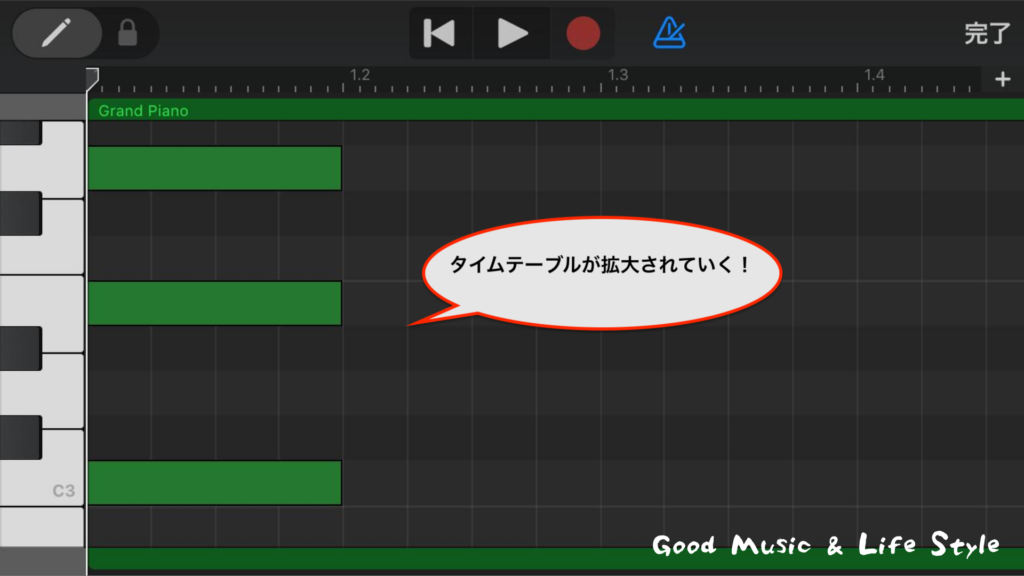
そうしたら、最大までタイムテーブルを拡大してください。そしてその後、最大まで広げたタイムテーブルをもう1度左右に広げてみてください。画面上部に『グリッドに沿う:オフ』と表示されるはずです。
グリッドがオフになると、グリッド線に捉われずにノートを移動させることができます。
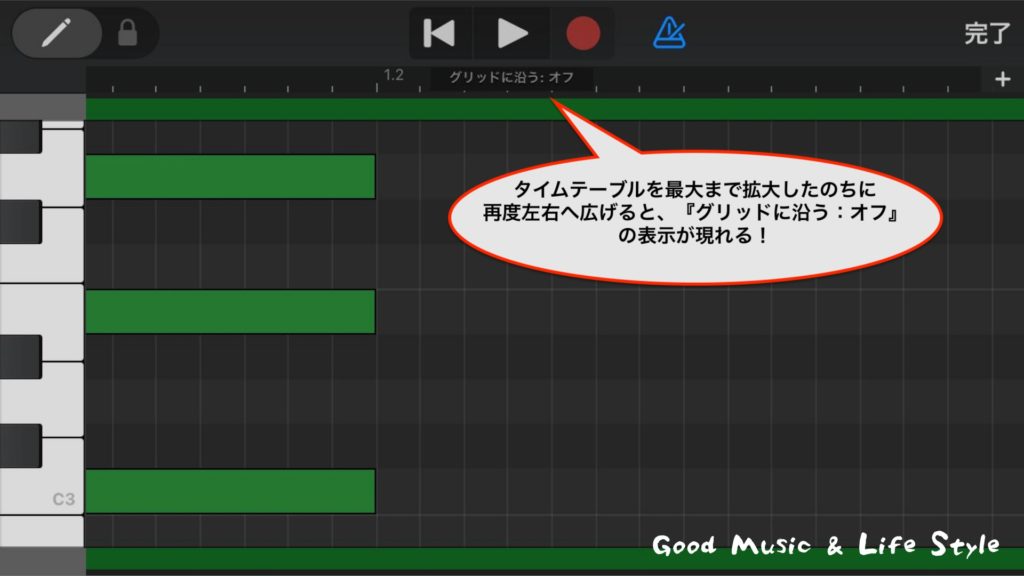
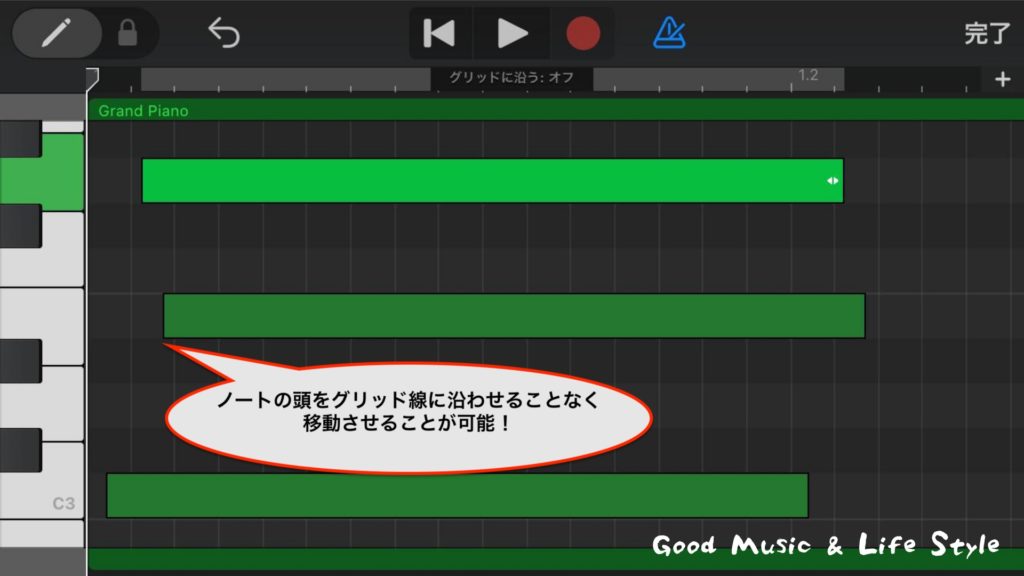
作曲するときのコツ
作曲するときには、最低限スケールとコードの知識はあったほうが良いです。
当サイトではそれらについて解説している記事もございますので、詳しくはそちらをご覧ください。
また、慣れないうちは白鍵のみを使用して作曲するのも良いかと思います。白鍵はCメジャー・ダイアトニックスケールかAマイナー・ダイアトニックスケールしかあり得ないので、白鍵のみで楽曲構成をしてしまえばスケール外の不協和音を使用するリスクが大きく減ります。
ステップ入力したMIDIの特徴
ステップ入力では、特に設定をしていなければ音の強弱(ベロシティ)は一定で、特に指定をしなければグリッド線にぴったり沿うようにMIDIが打ち込まれていきます。
わかりやすく映像で確認したものがこちらです。
つまり、ステップ入力だとより正確に楽曲を作り上げることができますが、機械的なサウンドになってしまうため注意が必要ということです。
ベロシティの変更やグリッドレスな音の配置は後から行えますので、必要に応じて変更してみてください。
いかがでしたか?
今回でステップ入力による打ち込みの手順を解説いたしました!
ここで学んだ工程は、楽器経験がない方であればリアルタイム入力以上によく使う打ち込み方法になります。繰り返し復習しながら、使いこなせるようになりましょう!
それでは今回はこの辺で!
また次回の解説記事でお会いしましょう!




