Logic Pro X(以下Logic Pro)で楽曲制作をするにあたり、プロジェクトを立ち上げてからまず最初に何をしていますか?
ソフトウェア音源を立ち上げてさっそく打ち込み開始?
それとも楽器を使ったオーディオの録音?
まずはリズムを決めるためにドラムの打ち込みでしょうか?
作曲プロセスに明確なルールはありませんので、上記はすべて正解かもしれません。
ですが、僕たち作曲家は、頭に浮かんだ楽曲をスムーズに形にできるよう、プロジェクトを立ち上げたら決まって行う初期設定があります。
作曲してる最中に気づいて後から設定することも可能ですが、それは頭の中のイメージを具現化する作業を一旦止めることに繋がります。
少々大げさかもしれませんが、作曲作業の手を止めたことが原因で、浮かんでいたアイデアが頭から行方不明になってしまったら大変ですよね。作曲は、浮かんだアイデアを鮮度の高い状態でアウトプットすることがとにかく重要なんです。
そこで今回は、楽曲制作を行う前に済ませておきたい設定について解説していきます!
これはあくまで僕が行っている設定ですが、プロの作曲家は共通して同様の設定を行っているはずですので、少しでも皆さんの参考になれば幸いです。
それでは、さっそく解説に移りましょう!
【念のため】新規プロジェクトの立ち上げ方
この解説はLogic Proを使用して間もない方が読まれることを想定して執筆しておりますので、念のためプロジェクトの立ち上げ方について最初に触れておきたいと思います。
Logic Proを立ち上げたら、画面左上のメニューバーから、以下のように選択していきます。
ファイル > 新規
あるいは、以下のショートカットキーの入力でも新規プロジェクトは立ち上がります。
Shift + ⌘ + N
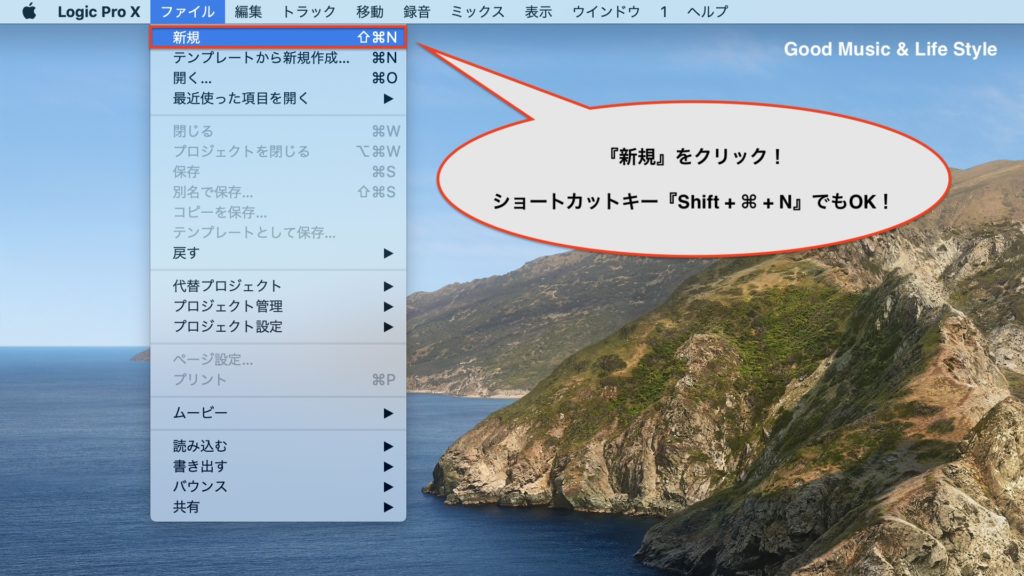
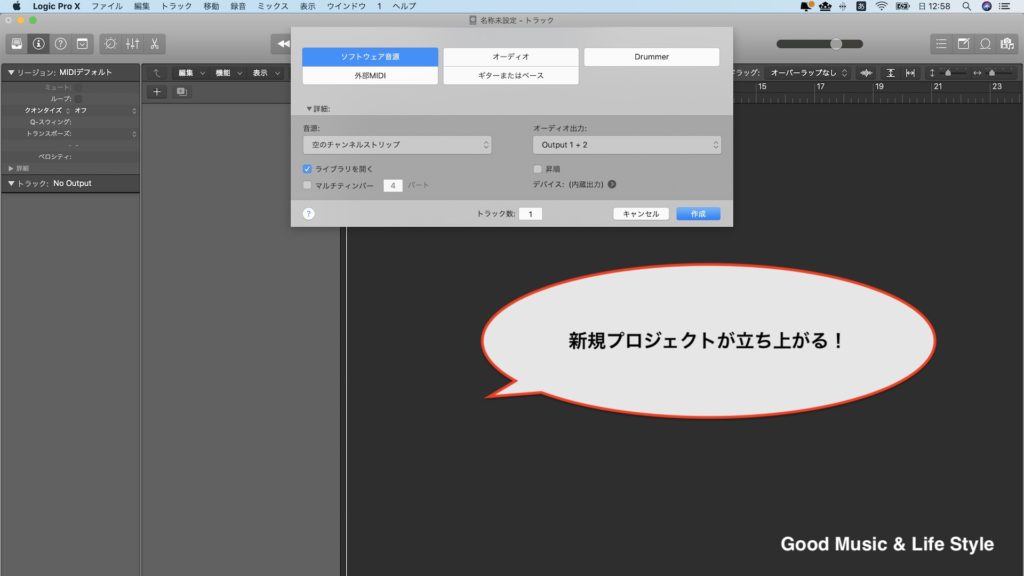
新規プロジェクトが立ち上がったら、何かしらのトラックを1つ作ります。
5種類から選択できますが、それぞれ特徴は以下の通りです。
・ソフトウェア音源
マウスやPCキーボードを使用して、MIDIをステップ入力で打ち込む場合はこちら。
・外部MIDI
MIDIキーボード等の外部機器でMIDIをリアルタイム入力で打ち込む場合はこちら。
・オーディオ
マイクを使って楽器やボーカルをレコーディングする場合はこちら。
・ギターまたはベース
Logic Proに内蔵されているアンプシミュレーターを使用する場合はこちら。
主に収録したギターの音に、後からアンプの歪みを足したい場合に使います。
・Drummer
Appleが誇るAIドラム音源Drummerを使用する場合はこちら。
目的に合わせて適切なトラックを選択していきましょう!
今回はMIDIトラックをステップ入力で打ち込んでいくことを想定して、ソフトウェア音源を選択することにします。
サンプリングレートを変更する
楽曲を作り始める前に、サンプリングレートを変更しておきましょう。
以下の場所から変更することができます。
ファイル > プロジェクト設定 > オーディオ
デフォルトでは44.1kHzに設定されていますが、僕はいつも48kHzに変更します。
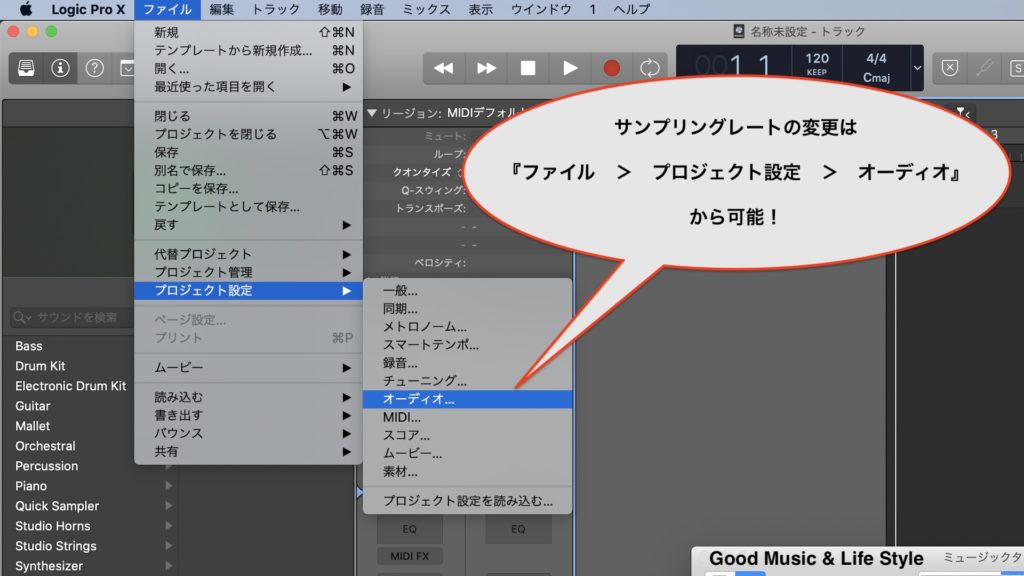
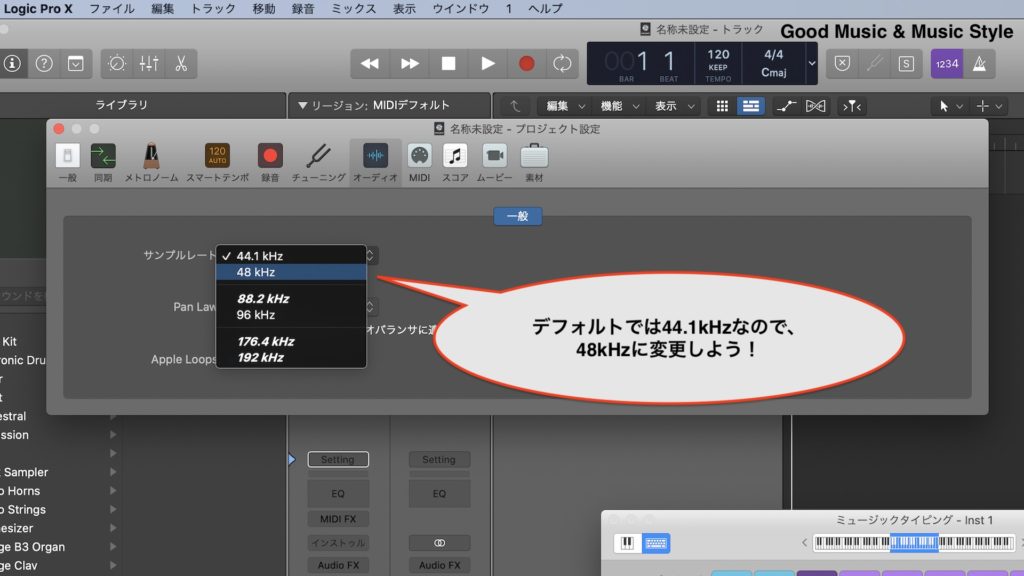
作曲段階のサンプリングレートはどれくらいに設定したら良いのかということですが、基本的に48kHzにしておくことをお勧めします。後続の処理のことを考えると、やはり48kHz以上が好ましいです。
サンプリングレートについては少々専門的な話になってくるのでここで詳細を話すことはしませんが、別の記事でわかりやすく解説しておりますので、興味があれば一度読んでみてください。
音楽をする者なら絶対に覚えておくべき知識です。

メトロノームクリックをオンにする
真っ新な状態から楽曲を作っていきますので、音を打ち込むにあたって目安となるリズムが欲しいですよね。
そんな時はメトロノームクリックをオンにしましょう。
手順も至って簡単。画面上段のメトロノームボタンをオンにするだけです。
青色になっていれば、再生時にクリック音が一緒に鳴ってくれます。

試しにスペースキーを押して再生してみましょう。
設定した拍子に合わせて、「タン、タン、タン、タン…」と拍を鳴らしてくれるはずです。
拍子を設定する
楽曲を制作するにあたって、拍子の設定はとても重要です。
なぜなら、楽曲の作り方が大きく変わってくるからです。
4/4拍子が最も一般的で、世に出ている楽曲のほとんどがこの拍子で作られています。
なので、Logic Proでもデフォルトでは4/4に設定されています。
ですが、R&Bやジャズなどのジャンルでは3/4拍子の楽曲も多く存在しています。
要するに、3拍で1小節とするような進行の楽曲です。
いまいちピンとこない方のために、4/4拍子と3/4拍子のリズムを用意しましたので聴き比べてみてください。
・4/4拍子(最も一般的)
・3/4拍子
さぁ、聴いた瞬間に理解できたはずです。
「タンタンタンタン、タンタンタンタン」と進行していくのか、
「タンタンタン、タンタンタン」と進行していくのかの違いです。
拍子の設定は、画面上段中央から設定できます。
4/4と表記されているところをクリックしてみてください。設定できる拍子の選択肢が出てくるはずです。
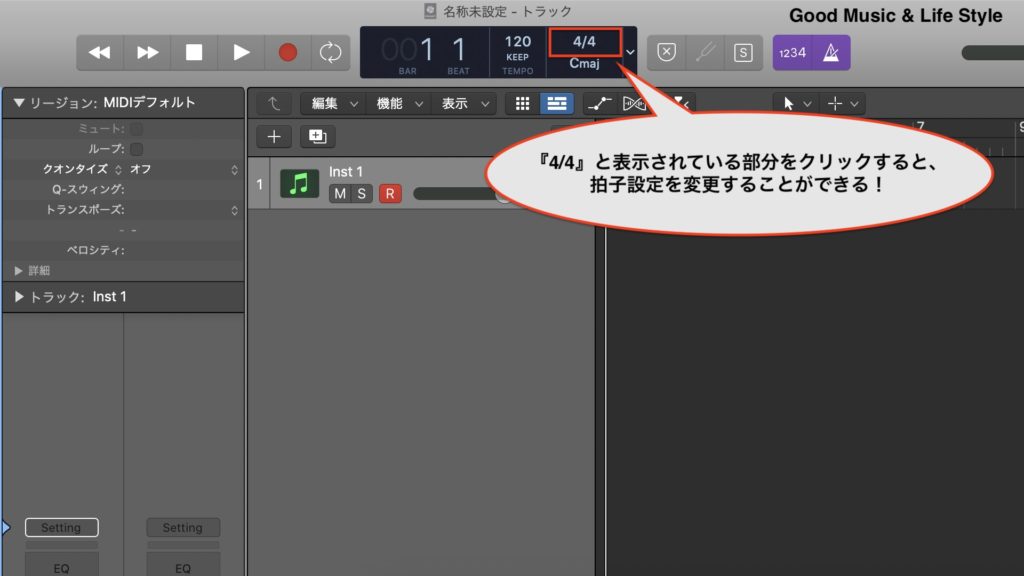
4/4拍子以外の楽曲を作ろうと考えている場合は、適切な拍子をここで設定しましょう。
テンポを設定する
続いて、楽曲のテンポを設定します。
テンポは時にBPMと表記されることもあります。
テンポの変更は画面上段中央の『120』と表示されている部分で行います。
デフォルトではテンポは120に設定されていますが、変更する場合は右クリックを押し込みながら上下に動かすか、ダブルクリックして数字を直接入力していきます。
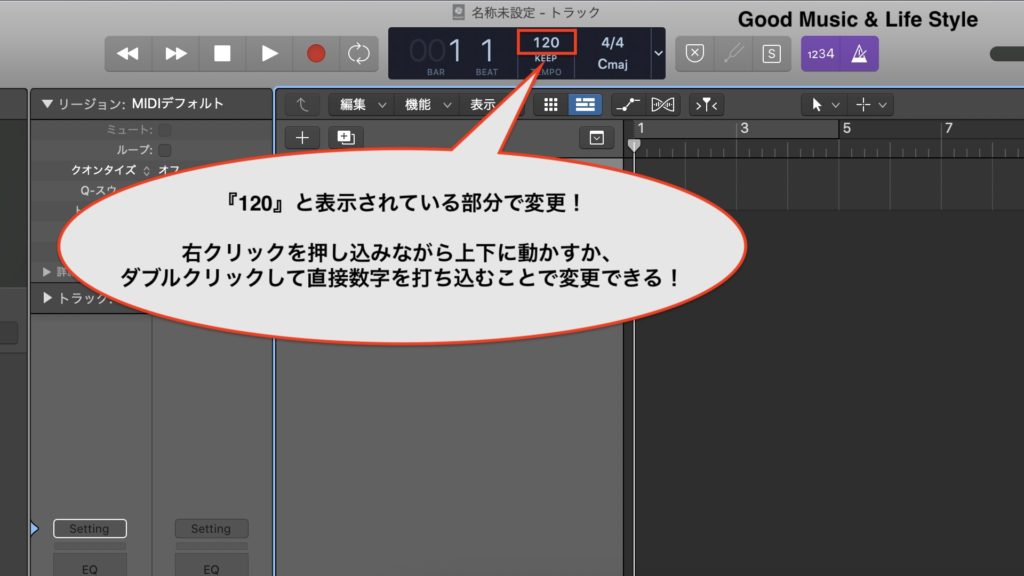
テンポはメトロノームクリックをオンにした状態で設定しましょう。
頭の中にある楽曲イメージがどれくらいのテンポの曲なのか、フィーリングで良いのでクリック音を聴きながら調整していきます。
【任意】オーディオインターフェイスを設定する
ここからは任意の設定となります。
オーディオインターフェイスを使用する場合は最初に設定してしまいましょう。
オーディオインターフェイスの設定は、メニューバーの以下の場所で行うことができます。
Logic Pro X > 環境設定 > オーディオ
オーディオを開いたら、出力デバイスと入力デバイスを任意の機器に設定します。
ご使用のオーディオインターフェイスを指定しておけば問題ありません。
設定したら、右下の『適用』をクリックします。
これを忘れると設定が完了しませんのでご注意ください。
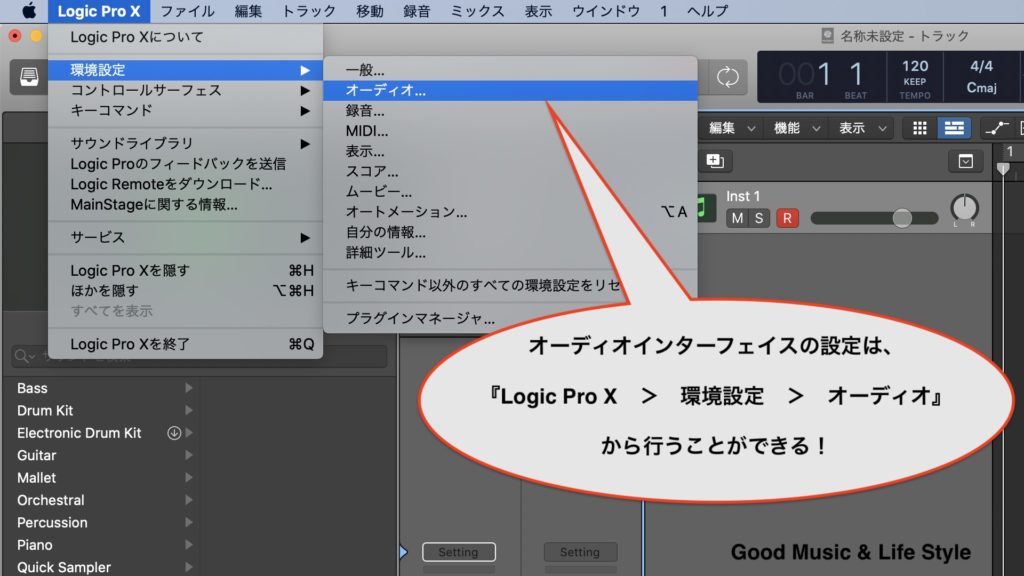
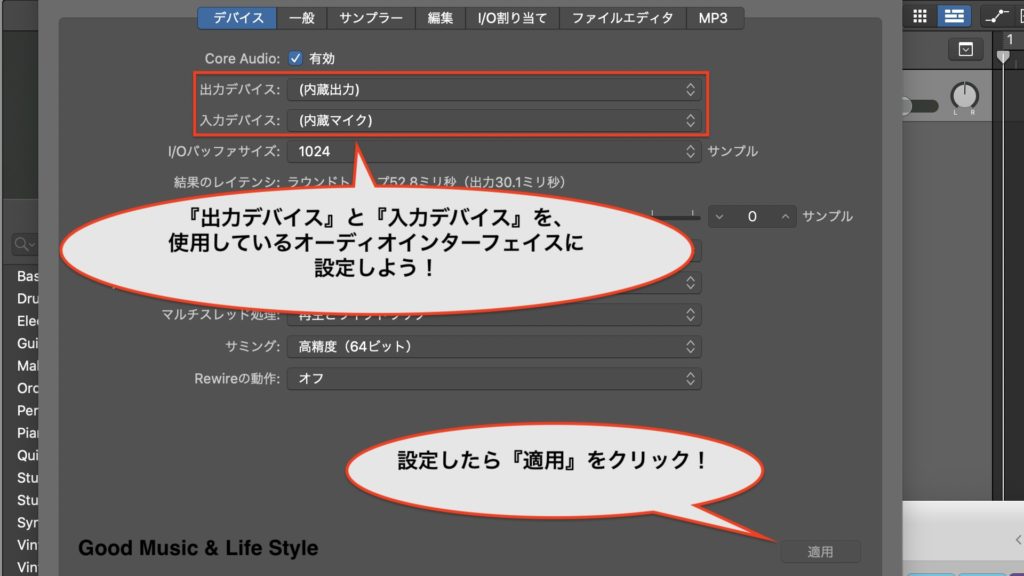
オーディオインターフェイスと聞くと楽曲制作に必須であるようなイメージがある方も多いと思いますが、Macマシンで制作する場合は必須ではありません。
なぜなら、Macに搭載されているサウンドボードはとても優秀で、
オーディオインターフェイスがなくとも良い音を鳴らしてくれるからです。
ちなみに僕は、楽曲制作においてはレコーディングをする時以外は、
基本的にMacbook Proにイヤフォン直挿しで作曲しています。
ミキシングする時にオーディオインターフェイスにつないでモニタリングすることもありますが、Macbook Proだけでミキシングを完結させることも多いです。もちろん、その際は実際にモニタリングスピーカーを使用した場合の音像をイメージしながらミキシングしていますけれども。
ただ、そうでなくともMacbook Pro、普通に良い音です。
レコーディングなどをする予定がないのであれば、イヤフォン直挿しでも問題ありません。
【任意】I/Oバッファサイズを変更する
こちらも任意で設定してください。
Logic Proのシステムオーバーロードを事前に防ぐために、バッファサイズを予め変更しておくと良いかもしれません。
システムオーバーロードとは、トラック数が増えすぎたり、楽曲を通して多くのトラックに複数のプラグインを積みすぎている場合に起こる現象です。
システムの能力を超えた処理を行おうとして過負荷状態になってしまった時に、すべての処理が一旦止められてしまうのがシステムオーバーロードです。
バッファサイズの変更は、オーディオインターフェイスの設定と同じ場所で行うことができます。
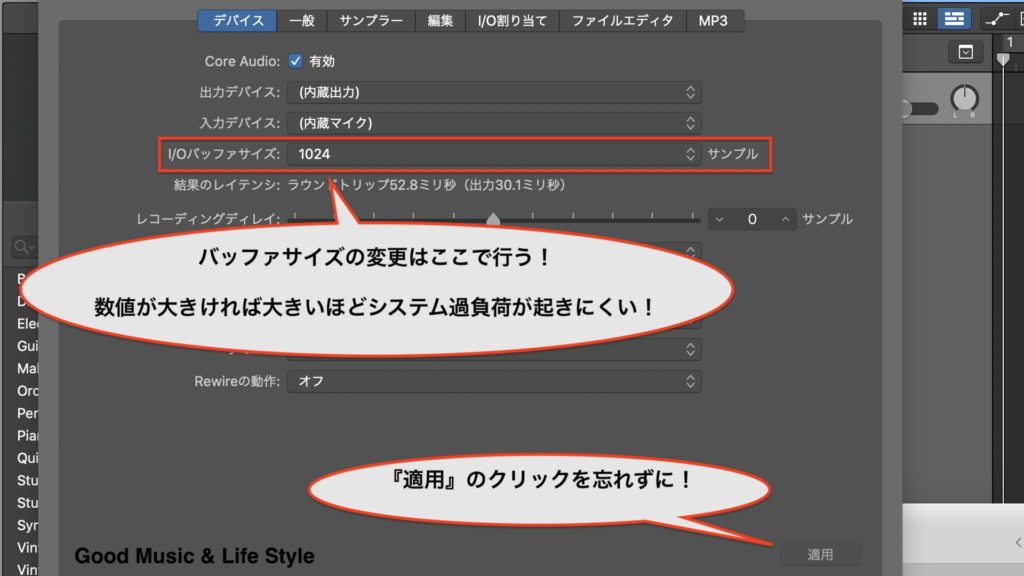
バッファサイズはデフォルトでは128に設定されていますが、ここの数値が大きければ大きいほどシステム過負荷は起きにくいです。
しかし、数値が大きくなるとその分レイテンシー(遅延)が大きくなるので、レコーディング時にはこの数値を小さくしておく必要があります。
レコーディングやMIDIのリアルタイム入力をしない完全打ち込みの作曲や、楽曲のミキシングをする場合にはこの数値を最大の1024に設定し、ボーカルレコーディングなどを行う場合には128あるいは256に設定しておくと良いでしょう。
【終わりに】楽曲制作しやすい環境は早めに整えておこう
楽曲制作は頭の中のイメージの鮮度が命です。
それを損なわないように、楽曲制作前に決められる項目は予め設定しておきましょう。
今回ご紹介した設定項目は後から変更することも可能なので、そこまで慎重に決めるものでもありません。フィーリングに身を任せて、なんとなーくで決めてしまえば良いのです。
今後は、実際に楽曲を作っていきながら、その過程で使用した機能や音源・プラグインについて使い方を解説していきます。
より実用的なTips紹介にしていきますので、これからもご愛読いただけると幸いです。
それでは、今回はこの辺で!
また次回の更新でお会いしましょう!




