音楽の楽しみ方は、時代と共に変化しています。現在は音楽配信サブスクリプションサービスがすっかりメインストリームになりました。
様々なブランドが音楽配信サブスク界隈に乗り出していますが、数あるサービスのなかからApple Musicをチョイスした方も少なくないでしょう。
Apple Musicのユーザーインターフェイスはそこまで難しいものではなく、感覚的な操作で音楽を楽しむことができます。しかし、不慣れなサービスを利用することでその使い方に戸惑う人も少なくありません。
今回は、Apple Musicの基本操作にフォーカスを当てて、絶対に覚えておきたい便利な機能を解説していきます。
・現役ミュージシャン
・Apple Music愛用者
・自他共に認める音楽オタク
【Apple Music 使い方】絶対に覚えておきたい基本操作12選!
検索機能の活用
聴きたい楽曲が明確に頭の中に浮かんでいるなら、アーティスト名や曲名で検索してみましょう。
Apple Musicでは、様々なキーワードで楽曲検索をすることができます。
・アーティスト名
・曲名
・歌詞
・ジャンル名
・レーベル名
・年代や年号
アーティスト名や曲名だけに縛られず、ジャンル名やレーベル名、年代や年号でも検索ができるのはすごく便利です。
個人的によく使うのはレーベル名や年代による検索。少し前に1960年代後半に一斉を風靡したモータウンレコードの音楽が無性に聴きたくなったのですが、『モータウン』と入れればたくさんのApple公式プレイリストがヒットしました。本当に便利な時代です。
操作も非常に簡単です。
アプリを立ち上げたら、画面最下部に表示されるメニューバーから『検索』をタップしましょう。音楽の発掘は基本的にここから行います。
検索タブではカテゴリごとにアーティストや楽曲がまとめられているので、ここから各ジャンルの最新のトレンドを追ってみるのも面白いです。聴きたい音楽がすでに決まっている場合は、画面上部の検索バーにキーワードを入力していきます。
アーティスト名や楽曲名、歌詞のワンフレーズなどを入力し、目的の音楽を見つけましょう。
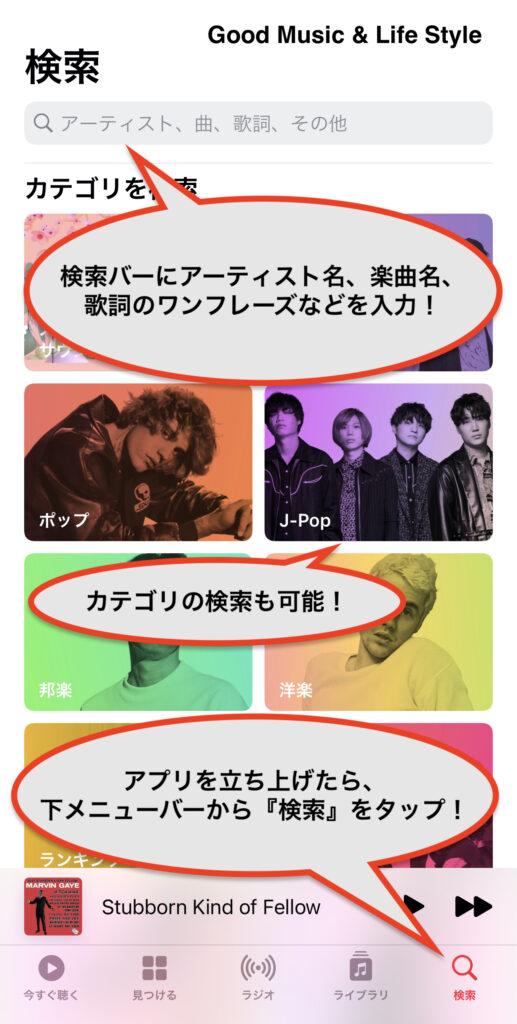
楽曲やプレイリストをライブラリへ追加
目的の音楽やプレイリストが見つかったら、それらをライブラリに追加しましょう。
楽曲単体をライブラリに追加したい場合は、楽曲の横に表示されている『+』ボタンをタップ。その楽曲を含むアルバムやプレイリストを追加したい場合は、画面右上に表示される『+追加』ボタンをタップします。
ライブラリへの追加が完了すると、画面下部のメニューにある『ライブラリ』の中に追加したプレイリスト、アーティスト、楽曲が表示されます。
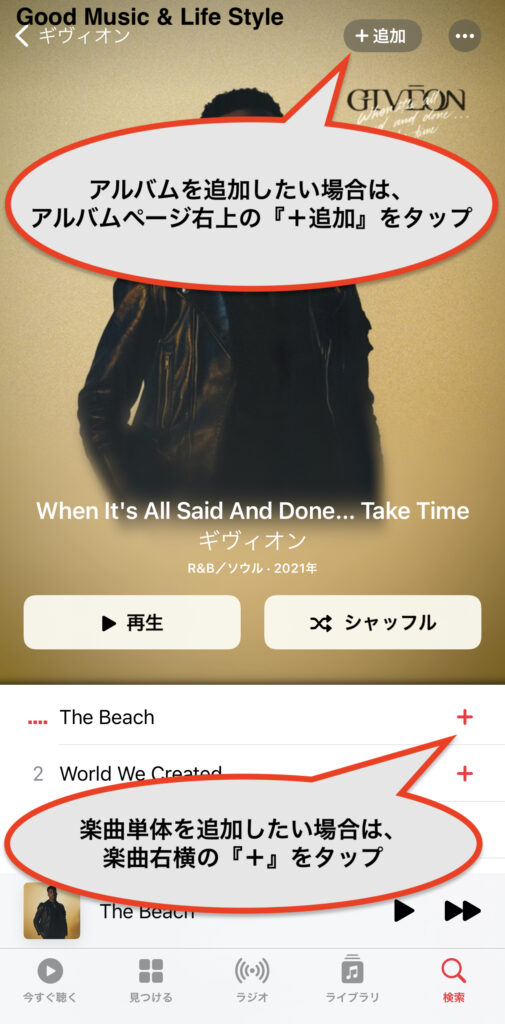
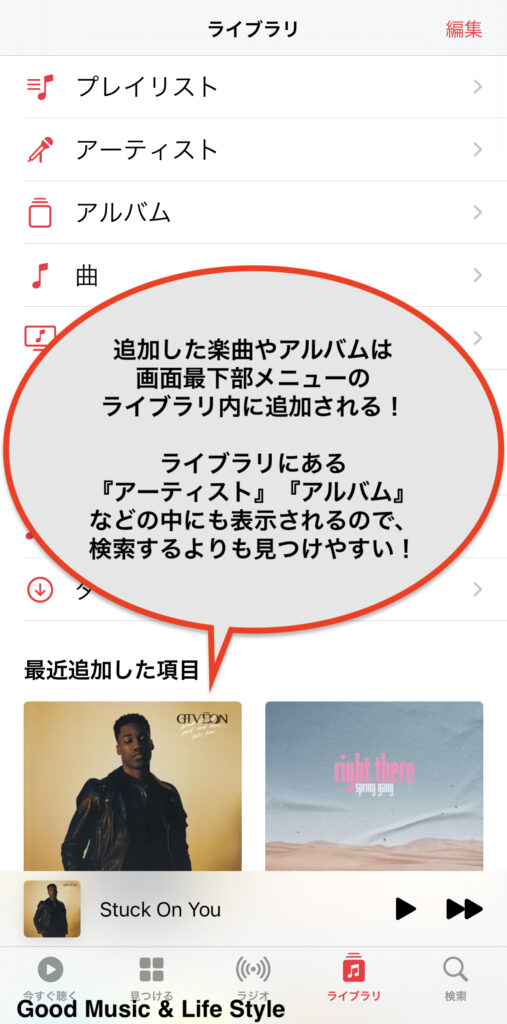
ライブラリは、言ってしまえばあなただけのお気に入りフォルダ。自分が追加した音楽だけが表示される場所なので、好みのアーティストや楽曲だけを揃えることも可能です。気になった音楽はどんどん追加していきましょう!
楽曲やプレイリストをダウンロード
基本的にApple Store内に含まれている楽曲、ミュージックビデオはすべて自由に視聴可能ですが、再生時には通信料金が発生します。
楽曲をダウンロードすることでオフライン再生が可能になるので、外出時などのWi-Fiがない環境下でも好きなだけ音楽を聴くことができます。
前項で楽曲をライブラリに追加した時、楽曲の『+』ボタンが『☁︎(雲マーク)』ボタンへと変わったはずです。その『☁︎』をタップすることで、楽曲のダウンロードが開始されます。
ダウンロードが完了すると、『☁︎』ボタンは綺麗になくなり、楽曲の右横にはいずれのマークも表示されなくなります。その状態になれば、その楽曲は再生に通信料金は発生しません。
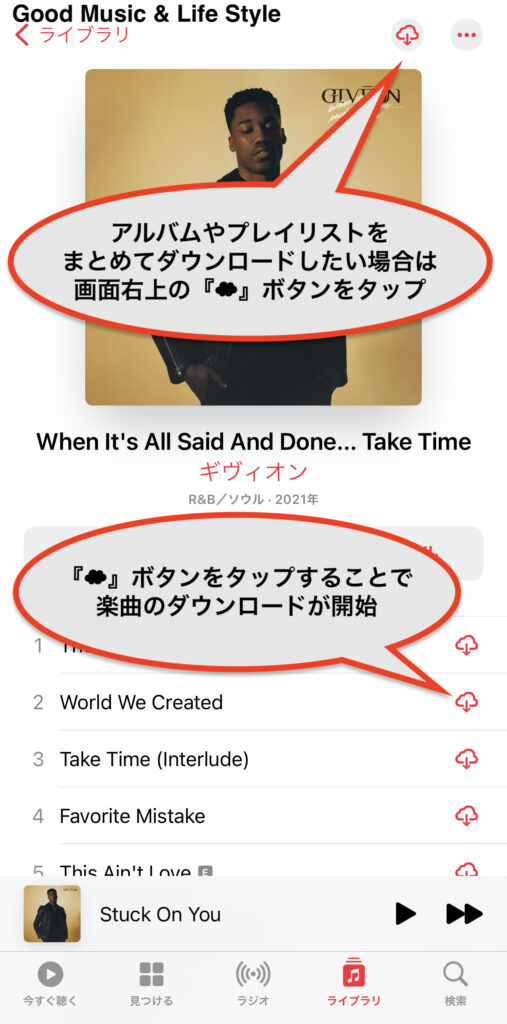
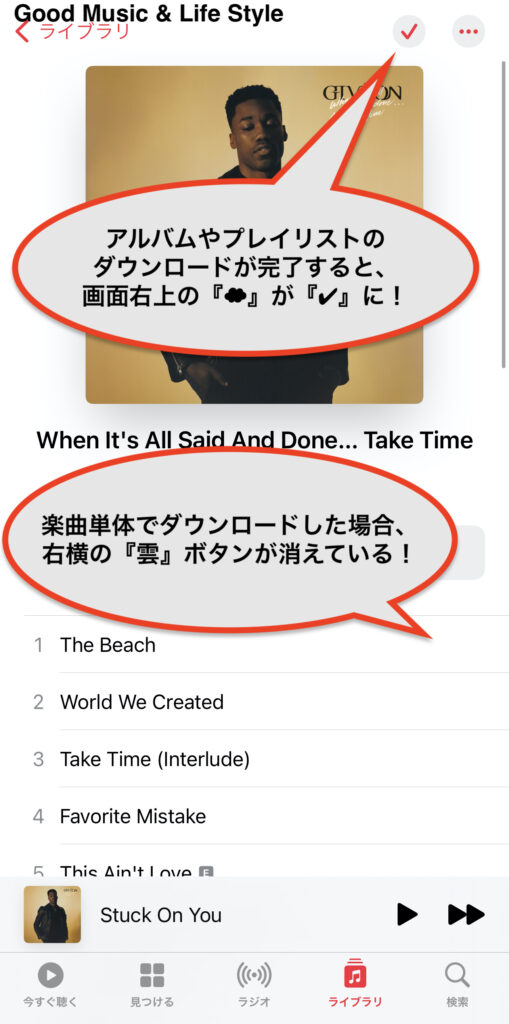
通常再生とシャッフル再生
楽曲の再生も至ってシンプルです。聴きたい楽曲をタップするだけ。
アルバムやプレイリストを通して再生したい場合は、アルバム名、あるいはプレイリスト名をタップすると表示される楽曲一覧の画面で、『再生』あるいは『シャッフル』ボタンをタップします。
『再生』をタップした場合はアルバムやプレイリストの全曲を1曲目から順番に、『シャッフル』をタップした場合は全曲をランダムに再生してくれます。
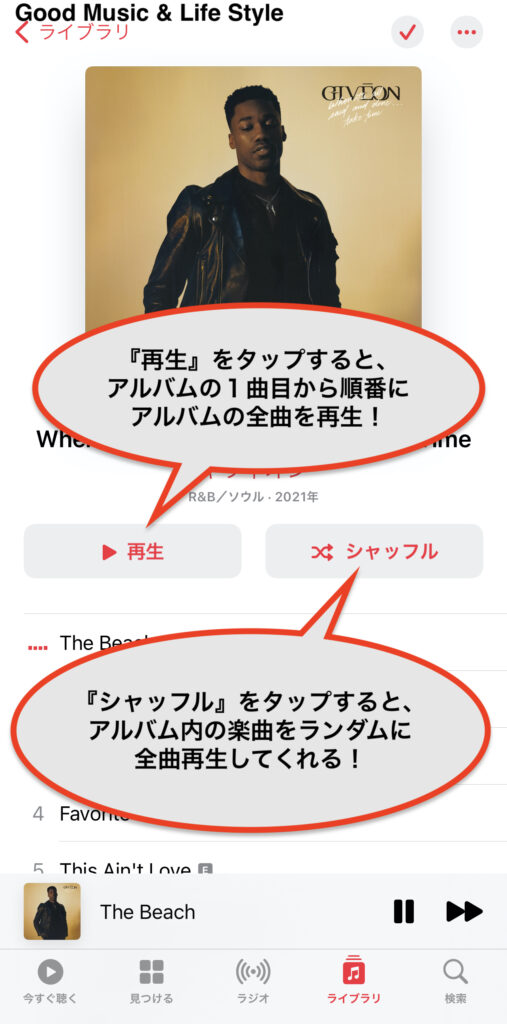
アルバムやプレイリストではなく、アーティスト単位で楽曲をシャッフル再生させたい場合もあるでしょう。
その場合は、ライブラリの『アーティスト』内でお好きなアーティストを指定し、アルバム選択画面内にある『シャッフル』をタップしましょう。なお、ここで『再生』をタップすると、表示されているアルバムの順に1曲目から順番に楽曲を再生してくれます。

同様のボタンは、ライブラリの『アルバム』、『曲』内にも表示されます。これにより、アーティストやアルバムに縛られず、ライブラリに追加した楽曲を自由にランダム再生させることも可能です。
再生画面から楽曲の再生をコントロール
楽曲を再生すると、画面下部に現在再生中の楽曲が表示されます。
そこをタップすることで再生画面へと移動します。再生画面では様々な操作が可能です。
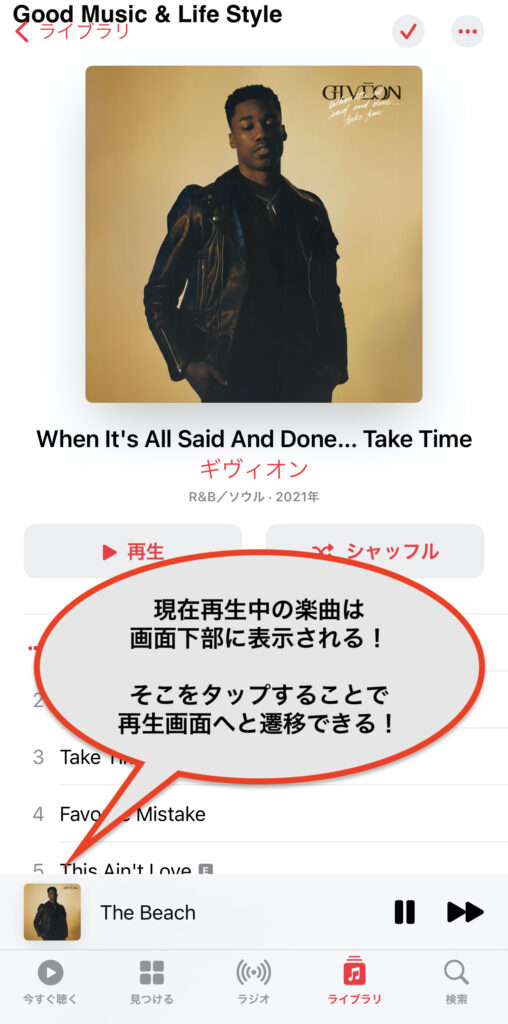
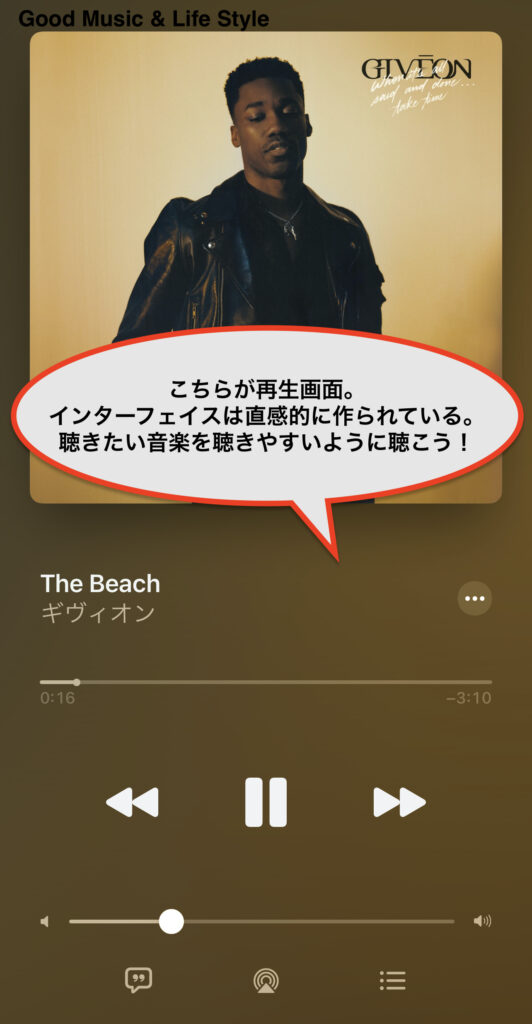
再生バーを好きな位置にスクロールすればそこから再生が始まりますし、『⏪(前の曲、早戻し)』『⏯(再生、停止)』『⏩(次の曲、早送り)』などのお馴染みのボタンも備わっています。ボリュームコントローラーも完備です。
なお、この再生画面は、画面を下にスワイプすることで閉じることができます。
別のアーティストの楽曲を聴きたいと感じた時は、再生画面を閉じて、検索やライブラリから別の楽曲を探しにいきましょう。
楽曲の歌詞を表示
前項でお伝えした再生画面から、歌詞を表示することができます。
歌詞の表示は、再生画面下部にある3つのボタンのうち、左の歌詞表示ボタンから行えます。
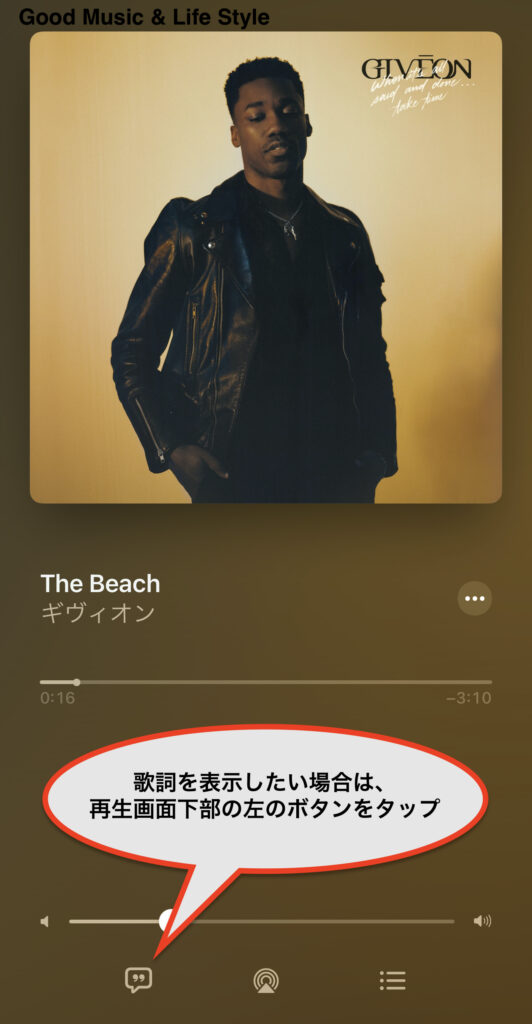
Apple Music内のほとんどの楽曲に歌詞が登録されていますが、一部の楽曲では登録されていないこともあるので注意。
歌詞表示ボタンがグレーアウトしていた場合は歌詞登録がされていません。
AirPlay対応機器と連携
楽曲をAirPlay対応機器から再生したいこともあるでしょう。iPhoneではなく別のスピーカーから再生すれば、より大迫力で音楽を楽しむことができます。
AirPlay対応機器のBluetooth設定をオンにしておけば、その機器で楽曲を再生することが可能です。
AirPlayによる再生は、再生画面下部の3つのボタンのうち、真ん中のAirPlayボタンから行うことができます。
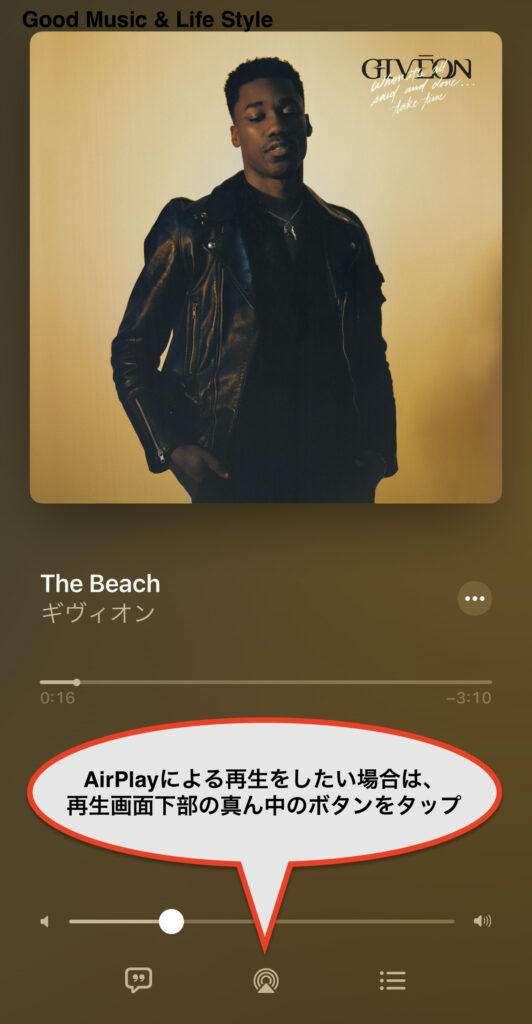
AirPlayを利用しない場合は特段使わないボタンです。
僕も現時点ではほとんど使用しておりません。
再生キューの確認と順番の変更
シャッフル再生をしているときに、次にどんな曲が流れるのか気になることってありませんか?
ご安心ください。楽曲がどういう順番で再生されるのかを確認する方法があります。
楽曲が流れる順番をキューと呼びますが、Apple Musicにはキューの順番を確認することができる再生キュー画面が備わっています。
再生キュー画面は、再生画面下部の3つのボタンのうち、右の再生キューボタンをタップすることで表示することができます。
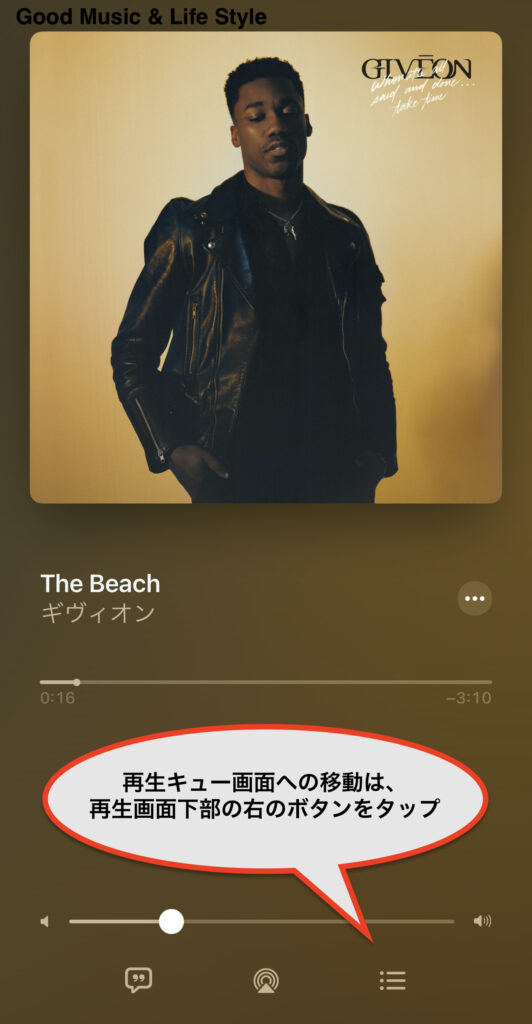
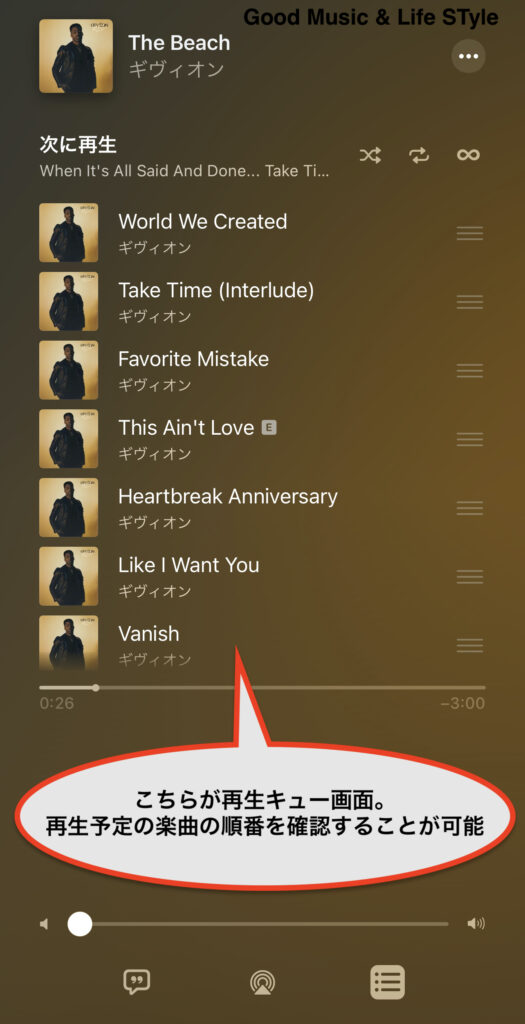
キューの操作もとても簡単です。
再生キュー画面に表示される各楽曲の右横に、三本線のマークがあると思います。そこを長押ししながらスライドさせると、その楽曲の再生順を任意の位置に変更することができます。
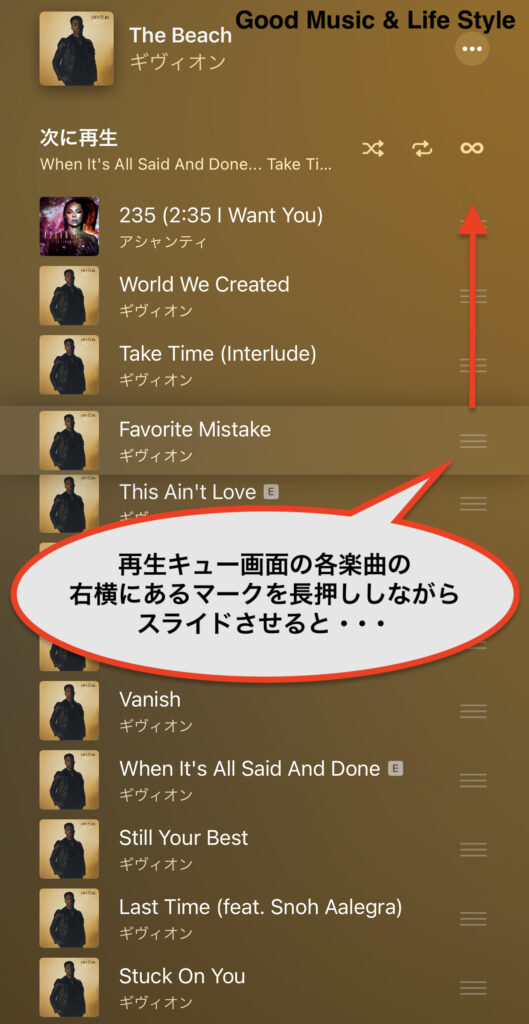
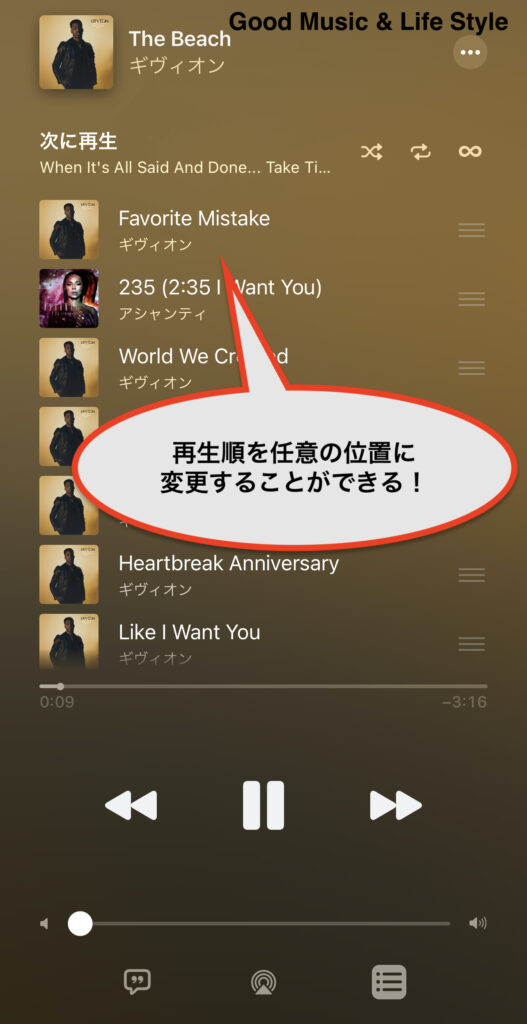
また、ライブラリから聴きたい楽曲をキューの順番に割り込ませることも可能です。
ライブラリ内の聴きたい楽曲を長押しし、表示されるメニューから『次に再生』あるいは『最後に再生』をタップします。その楽曲がキューに追加されるはずです。
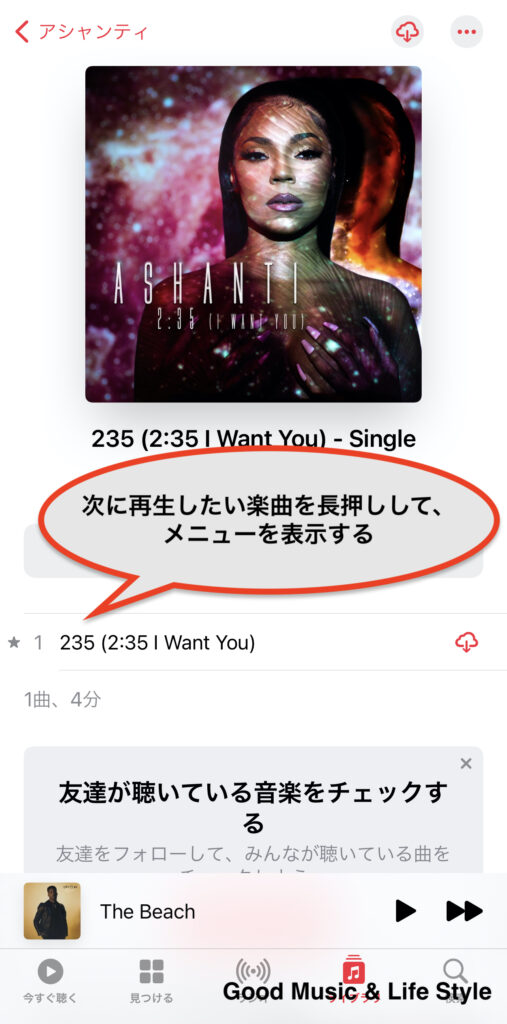
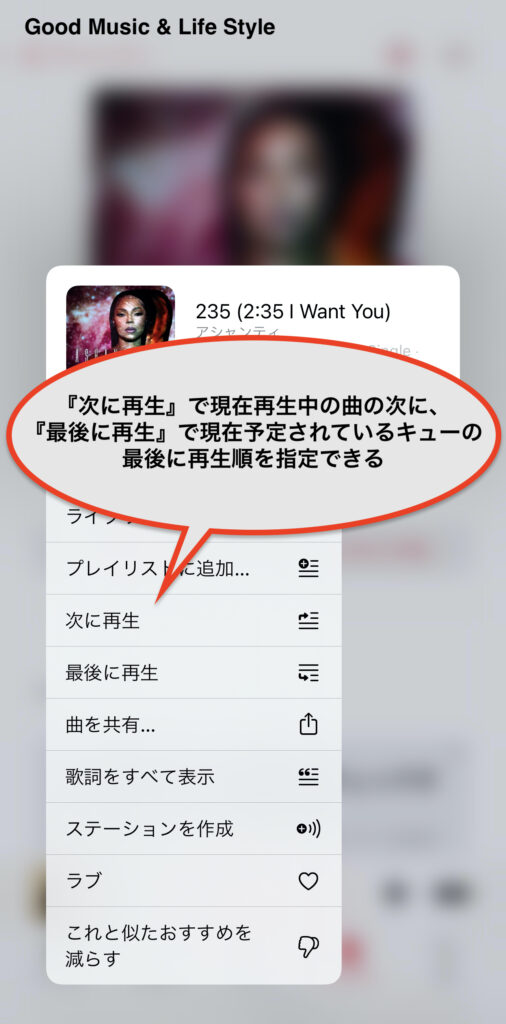
シャッフル再生をオンまたはオフにする
再生キュー画面から、楽曲のシャッフル再生をオンまたはオフにすることができます。
再生キュー画面上部の右側にボタンが3つ並んでいます。そのうちの左にある、矢印が交差しているボタンをタップすることで、シャッフル再生をオン / オフを切り替えることが可能です。
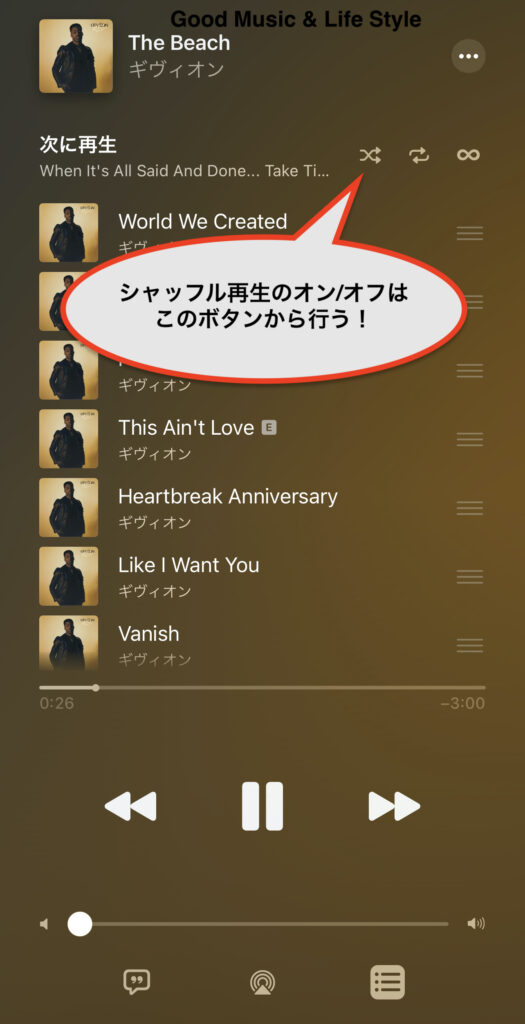
楽曲をリピート再生する
もちろんですが、楽曲のリピート再生機能も備わっています。全曲リピート再生や、1曲リピート再生が可能です。
リピート再生機能の切り替えは、再生キュー画面上部の右側に並ぶ3つのボタンのうち、真ん中の矢印がサイクルしているボタンをタップすることで行うことができます。
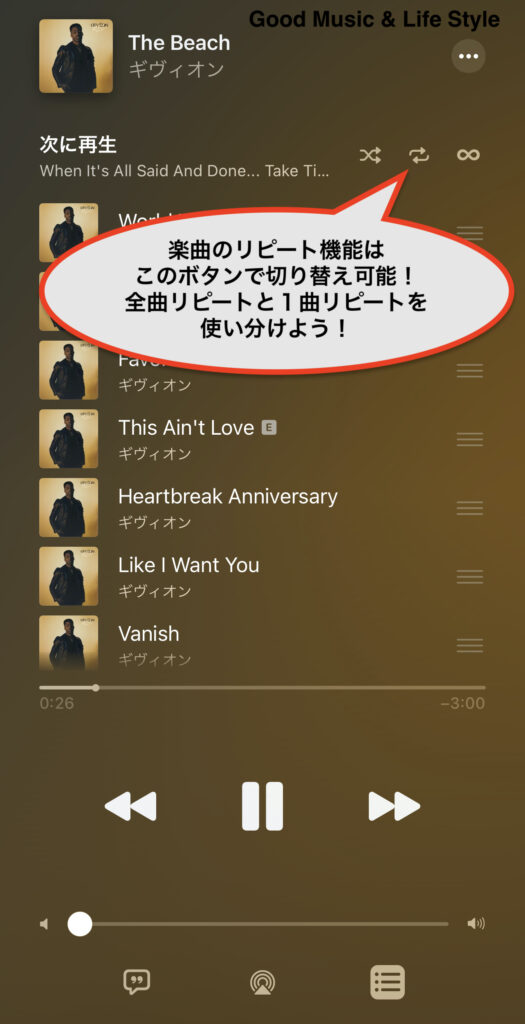
楽曲を自動再生する
Apple Musicには、『自動再生』という便利な機能があります。
この機能を有効にすることで、再生中の楽曲に関連あるいは類似した楽曲を、常に再生キューの最後に追加してくれます。
要するに、楽曲を途切れさせることなく、常に再生し続けてくれるということです。
この機能が面白いのは、自分のライブラリに保存していない楽曲も再生キューに追加してくれることです。まだ知らないアーティストの楽曲がふと流れてくることがあるので、新しい音楽の発掘に役立ちます。Appleが展開する新しい音楽体験のうちの一つと言えるでしょう。
自動再生は再生キュー画面上部の右側に並ぶ3つのボタンのうち、右の∞ボタンをタップすることで有効にすることができます。
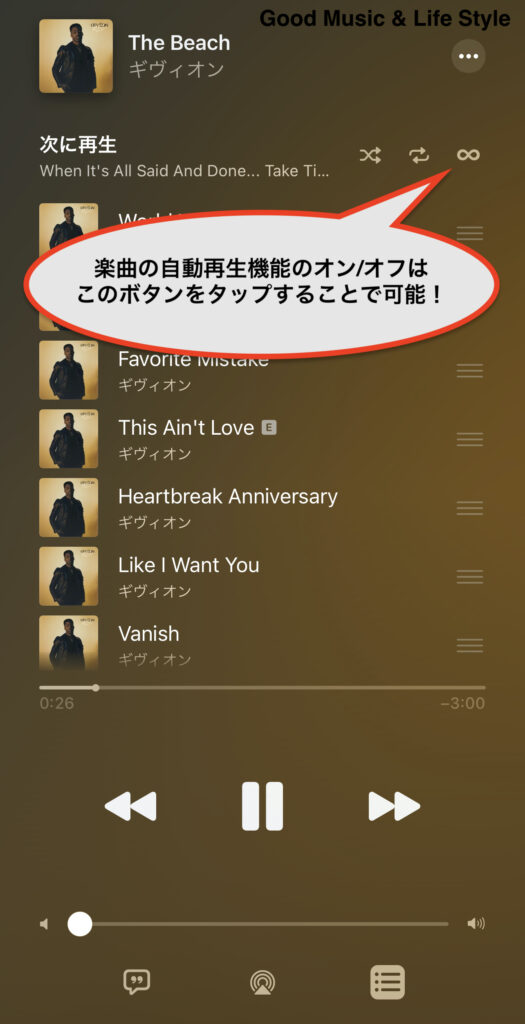
聴いている楽曲からアーティストページやアルバムページへ移動する
Apple Musicが優れている点の一つに、新しい楽曲を発掘しやすい仕組みがたくさん用意されていることが挙げられます。
その中でも、僕がかなり多用する機能がこれです。
年代別ヒッツなどのプレイリストを垂れ流しにしていると、ふとしたときに、すごく好みの楽曲に出会うことがあります。
そんなとき、多くの方が再生画面から楽曲の曲名とアーティストを把握して、忘れないうちに検索画面で探しにいくようですが、実はそんなことをせずとも、すぐにアーティストページやアルバムページへ移動することができるのです!
再生中の楽曲の再生画面を表示し、アーティスト名をタップしてみましょう。再生画面下部に、アーティストページ、アルバムページそれぞれに移動できるリンクが表示されるはずです。
この機能を使えば、簡単に気になったアーティストがリリースしている楽曲を確認しに行くことができます。

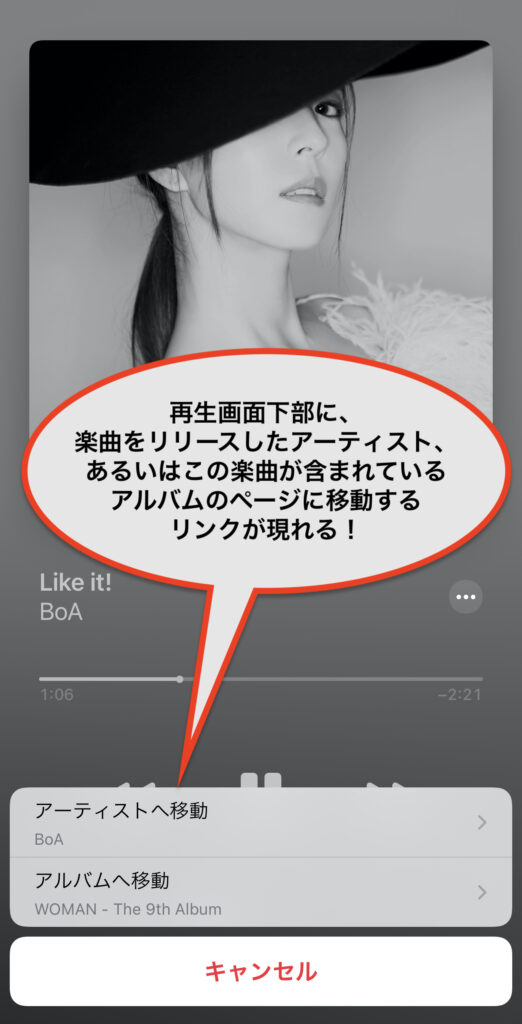
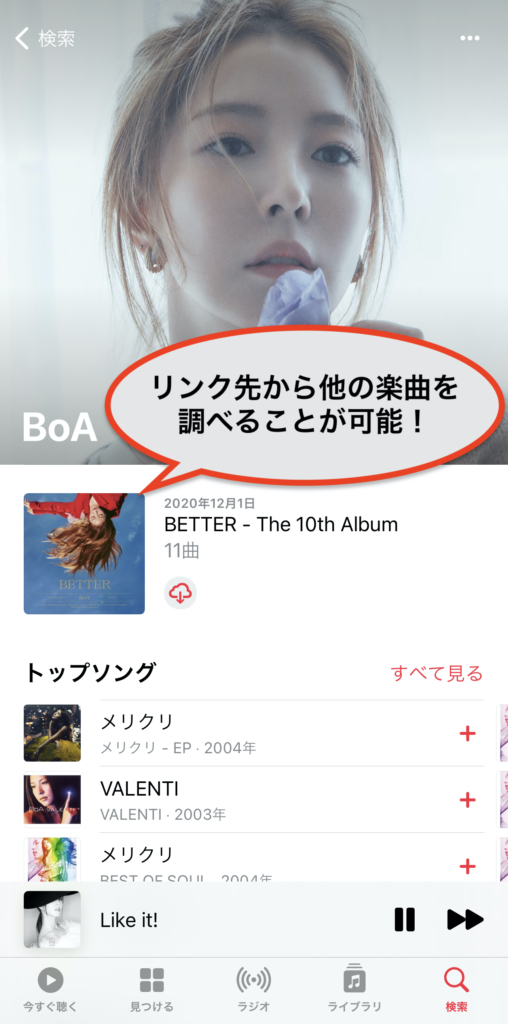
【終わりに】基本操作を覚えたら、あとはたくさんの音楽に触れるだけ
今回は、Apple Musicの基本的な使い方について解説してみました。
新しい音楽を発掘するのに便利な機能もお伝えしましたので、これでApple Musicを心から楽しむ準備は整いました。
あとは、皆さんが膨大な音楽の海に飛び込むだけです。心ゆくまで楽しみましょう!
音楽配信サブスクの利点は、100年近く前の音楽から現代音楽に至るまで、たくさんの音楽が聴き放題であることに他なりません。本当に便利な時代になりました。
もし今回の内容を読んで、Apple Musicに少しでも興味が湧いた方は、以前にApple Musicのメリットとデメリットについて解説した記事を書いておりますので、そちらもご覧ください。
他社サブスクサービスと比較したうえでの正直な解説を心がけておりますので、Apple Musicがどういったサービスかはご理解いただけるはずです。
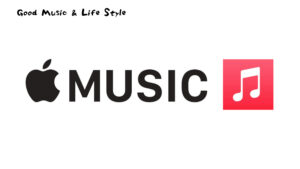
今後も、Apple Musicの便利な活用方法やちょっとした小技などをご紹介していきますので、今後の更新もお楽しみに!
それでは今回はこの辺で!
また次回の更新でお会いしましょう!




